コンピューターに .NET Framework をインストールするときに、次のようなメッセージが表示された場合タイムスタンプ署名や証明書が検証できなかったか、形式が不正ですエラーが発生した場合は、これらの解決策を確認してこの問題を解決してください。また、コンピューター上で一部のサードパーティ製アプリを開いたり更新したりしているときにも発生する可能性があります。いずれの場合も、次のヒントに従って問題を解決できます。
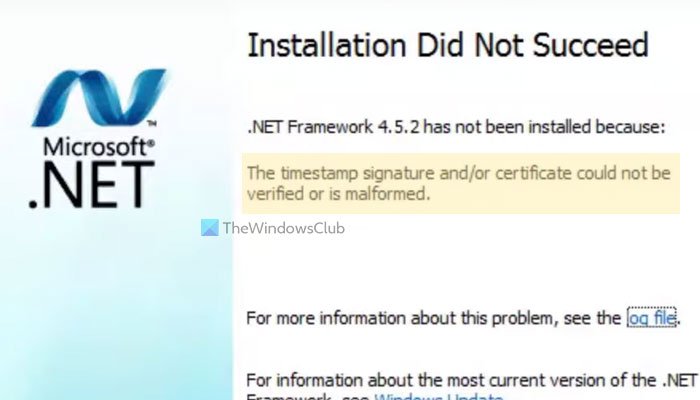
この問題の原因に応じて、エラー メッセージには次のような内容が表示されます。
インストールが成功しませんでした
次の理由により、.NET Framework 4.8 がインストールされていません。
タイムスタンプ署名や証明書が検証できなかったか、形式が正しくありません。
この問題の詳細については、ログ ファイルを参照してください。
エラーコードが表示される場合もあります0x80096005コンピューターに .NET Framework をインストールするとき。
この問題の主な原因は、インストーラー、ドライバー、またはルート証明書が古いことです。コンピュータにインストールするすべてのドライバにはデジタル署名が必要です。ただし、それが古い場合は、コンピュータに問題が発生する可能性があります。
不正な証明書とは何ですか?
不正な形式の証明書とは、.NET Framework、ドライバー、またはソフトウェアに挿入された欠陥のある証明書です。何らかの理由で Windows がアプリをインストールする前に証明書を検証できない場合、その証明書は不正な形式の証明書としてタグ付けされます。
タイムスタンプの署名や証明書が検証できなかったか、形式が正しくありませんでした。どうすれば修正できますか?
「タイムスタンプ署名および/または証明書が検証できなかったか、形式が不正です」エラーを修正するには、証明書の有効性を確認し、公式 Web サイトから最新のインストーラーをダウンロードする必要があります。それとは別に、コード署名検証を無効にすることもできます。
タイムスタンプ署名や証明書が検証できなかったか、形式が不正です
Windows 11/10 で「タイムスタンプ署名や証明書が検証できなかったか、形式が正しくありません」というエラーを修正するには、次の手順に従います。
- 証明書のタイムスタンプを確認する
- 最新のインストーラーをダウンロードする
- ドライバーのブロックを解除する
- ドライバー パッケージのコード署名を無効にする
- ドライバー署名の強制を無効にする
これらのソリューションの詳細については、読み続けてください。
1] 証明書のタイムスタンプを確認する
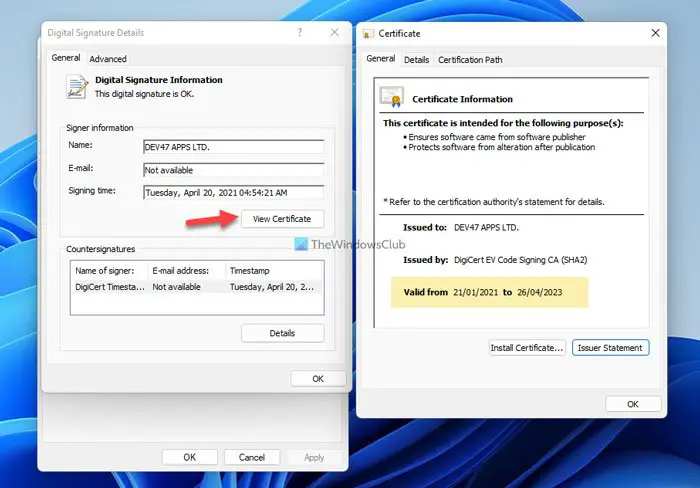
他の手順に進む前に、最初に確認する必要がある内容です。証明書の有効期限が切れている場合、コンピューターにドライバーまたは .NET Framework をインストールすることはできません。これを行うには、次の手順に従います。
- ファイルを右クリックして選択しますプロパティ。
- に切り替えますデジタル署名タブ。
- 署名者を選択し、詳細ボタン。
- をクリックします。証明書を表示するボタン。
- チェックしてください有効期限日付。
有効期限が切れていない場合は、残りの回避策に従ってください。ただし、有効期限が切れている場合は、ドライバーの開発者に問い合わせるか、最新バージョンのインストーラーをダウンロードできます。
2] 最新のインストーラーをダウンロードする
.NET Framework またはその他のインストール中にこの問題が発生する場合は、公式 Web サイトから最新のインストーラーをダウンロードできます。 .NET Framework の場合は、次の場所に移動する必要があります。dotnet.microsoft.comWeb サイトにアクセスし、ダウンロードするバージョンを選択します。インストーラーをかなり前にダウンロードした場合は、この解決策に従うことをお勧めします。
3]ドライバーのブロックを解除する
ドライバーまたは .NET Framework をコンピューターにダウンロードした直後にインストールするときに、このエラーが発生することがあります。これを取り除くには、ファイルのブロックを解除する必要があります。そのためには、ダウンロードしたファイルを右クリックして、ブロックを解除するのチェックボックス一般的なタブをクリックし、わかりましたボタン。
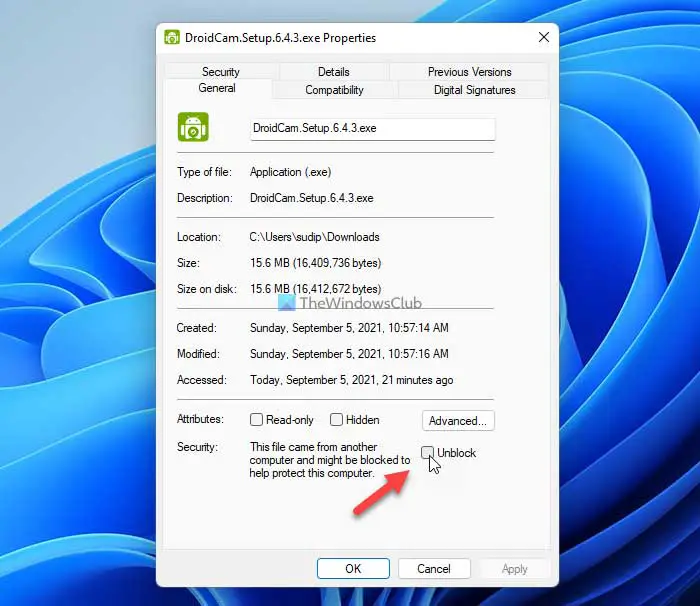
次に、インストールプロセスを続行できます。
4]ドライバーパッケージのコード署名を無効にする
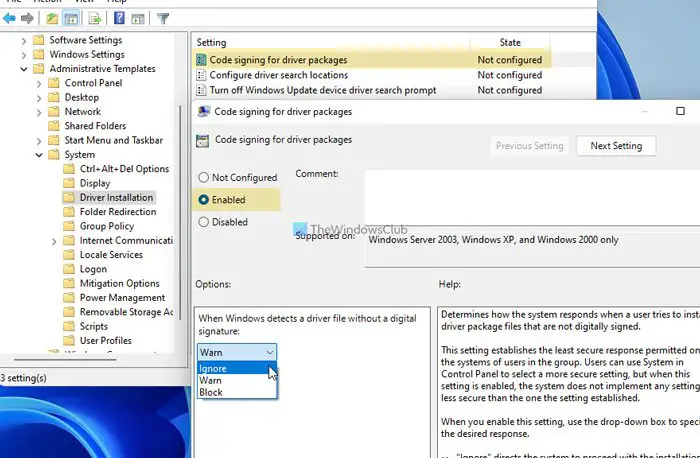
このグループ ポリシー設定を使用すると、デジタル署名のないドライバーをインストールできます。タイムスタンプの有効期限が切れた場合にも、このガイドに従うことができます。そのためには、次の手順を実行します。
- プレス勝利+Rをクリックして「実行」ダイアログを開きます。
- タイプgpedit.mscを押して、入力ボタン。
- に行く「ユーザー構成」>「管理用テンプレート」>「システム」>「ドライバーのインストール」。
- をダブルクリックします。ドライバー パッケージのコード署名設定。
- を選択します。有効オプション。
- を選択してください無視するドロップダウン リストからオプションを選択します。
- をクリックします。わかりましたボタン。
その後、すべてのウィンドウを閉じて、フレームワークがインストールできるかどうかを確認してください。
5]ドライバー署名の強制を無効にする
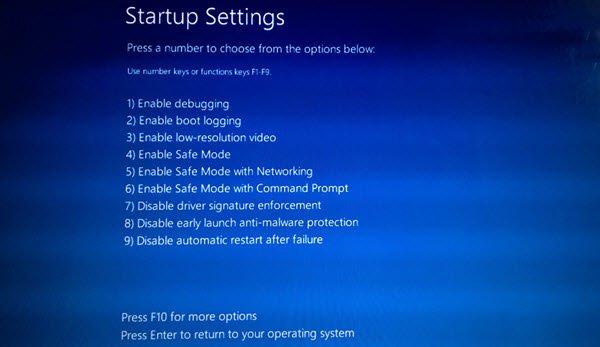
この問題を解決するには、Windows 11/10 コンピューターでドライバー署名の強制を完全に無効にすることができます。それほど時間はかからず、問題はすぐに解決されます。したがって、この詳細なガイドに従って、Windows でドライバー署名の強制をオフにする。
ただし、ドライバー署名の強制を無効にするのはセキュリティの観点からは良くないため、一時的な手段としてのみ実行してください。
このガイドが問題の解決に役立つことを願っています。






