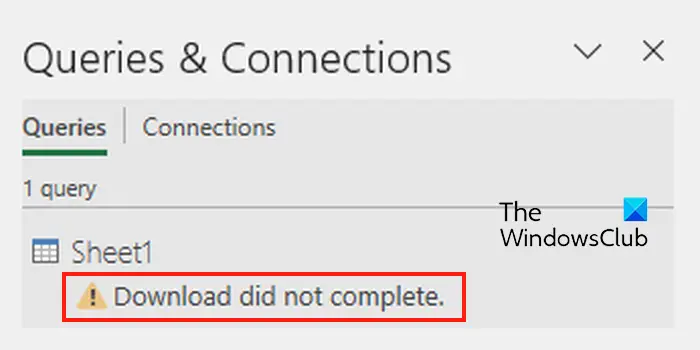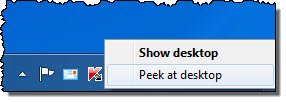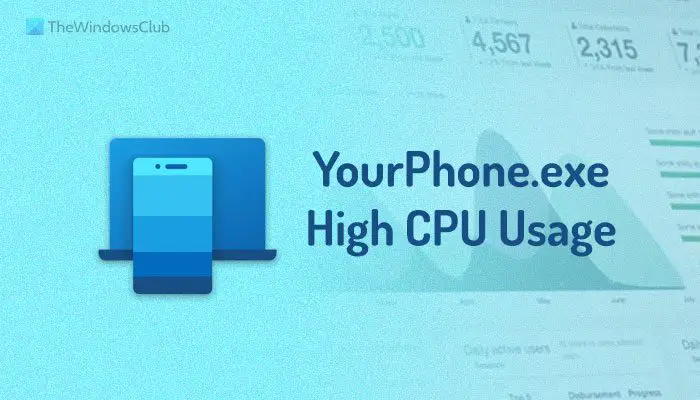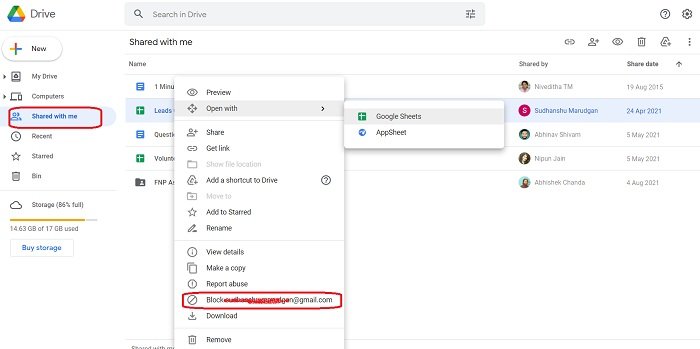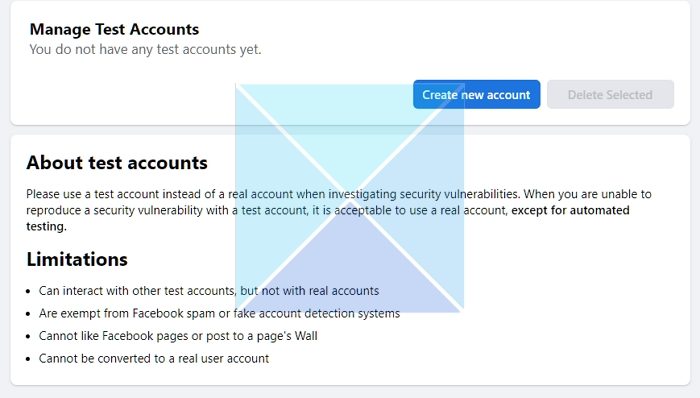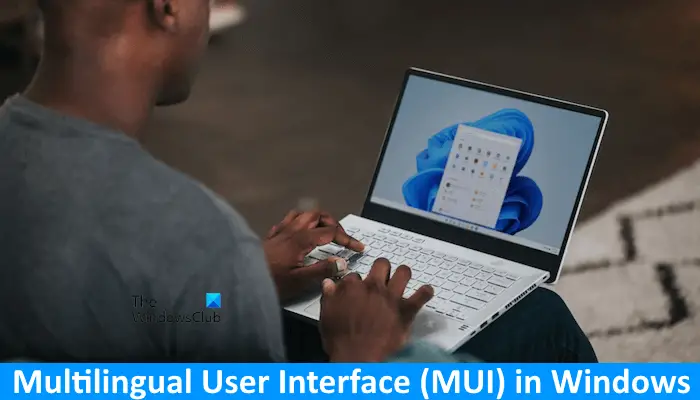ルーターには独自のセキュリティ機能がありますが、他人のルーターをハッキングすることは不可能ではありません。誰かが他人のワイヤレス ルーターにアクセスすると、特にホーム ネットワークの場合、自分の帯域幅を使用できるだけでなく、ネットワーク内のコンピューターにもアクセスできます。さらに悪いことに、彼らはあなたの WiFi を違法な目的に使用する可能性があります。いくつかの簡単な手順がありますWiFi を保護する。 WiFi 接続に誰が接続しているかを確認できるツールについても説明します。

WiFi を保護する方法
ルーターにログインしようとするときに最初に遭遇するのは、ルーターの ID とパスワードです。何か良いものに設定する必要があります。ランダムな文字列が良いでしょう。ハードパスワードは作成は簡単ですが、覚えるのは困難です。パスワード マネージャーを使用してパスコードを生成することも、独自にパスコードを作成することもできます。パスワード マネージャーを使用している場合は、ルーター ページに入るために必要な資格情報が自動的に入力されます。ルーターのIDとパスワードを変更する方法を説明します。
ルーターのパスワードを変更する
ルーターにログインするには、ルーターの設定ページが必要です。その IP アドレスをブラウザに入力する必要があります。ルーターの IP は、ほとんどの場合 192.168.1.1 です。その IP を使用してルーターのページにアクセスできない場合は、コマンド プロンプト ウィンドウを開いて次のように入力します。ipconfig /all。の IP アドレスをメモします。ゲートウェイ。ブラウザのアドレス バーにそのアドレスを入力してみてください。これでも問題が解決しない場合は、ルーターのマニュアルを確認して、そこにアドレスが記載されているかどうかを確認した後、ルーターのカスタマー ケアに電話してください。
ルーターのパスワードと ID を変更するには、ルーターにログインする必要があります。デフォルトのIDは管理者多くの会社のルーターに搭載されています。デフォルトのパスワードは空白です。空白でない場合は、次の可能性があります。1234または0000携帯電話の場合のように。それもあるかもしれないパスワード。ルーター会社のカスタマー ケアに電話する前に、空のパスワードも含めてこれらのパスワードを使用してみてください。ルーターのマニュアルを調べて、パスコードと ID が記載されているかどうかを確認することもできます。
WPA2プロトコル
自宅のネットワークにはどのようなセキュリティがありますか? Wi-Fi設定を見てください。保護されていない場合もあれば、WEP、WPA、または WPA2 で保護されている場合もあります。 WPA は WEP よりも優れていますが、WPA2 が最適です。ネットワーク セキュリティ設定を WPA2 に変更します。
読む:WPA、WPA2、WEP Wi-Fi プロトコルの違い。
WiFi を保護するためのその他の手順
ルーターのワイヤレス接続に接続するには、別のパスワードが必要です。これは、ブラウザのルーターのページの [ワイヤレス] (または関連するタブ) にあります。厳密にもしてください。推測できないようにし、少し長くし、特殊文字を含めます。これは、ネットワークを選択した後に入力するパスワードです。利用可能なワイヤレスネットワークのリスト。これらのパスワードを非常に簡単に解読してしまう人もいます。近所の人が自分の名前を SSID として、自分の職業をパスワードとして設定していたのを覚えています。決してそんなことはしないでください。強力なパスワードを作成し、携帯電話や Google Keep などに保存します。
ブラウザでルーターのページを表示しているときに、その暗号化タイプを確認してください。まだ選択していない場合は、「WPA2」を選択します。他のいくつかのオプションでは、暗号化方式の組み合わせが表示されます。 WPA2 を個別に利用できない場合は、WPA2-PSK を選択します。設定を保存し、ワイヤレス接続にログインして、機能するかどうかを確認します。そうでない場合は、暗号化タイプを WPA-PSK/WPA2-PSK にダウングレードします。それで問題は解決するはずです。 WEP は保護力があまり高くないため、使用しないでください。
私のWiFiに誰がいるのか
[コンピューター] ウィンドウから確認することもできますが、接続されているコンピューターの数を知るだけでなく、不明なコンピューターをブロックする機能も提供する無料のツールを使用することをお勧めします。 Who is on My WiFi からフリーウェアをダウンロードしますここwhoisonmywifi.comそしてそれをインストールします。
このツールは、たとえば、ワイヤレス ネットワーク ウォッチャーと Zamzom ワイヤレス ネットワーク ツール、お見せしますあなたのWiFiを使っている人は誰ですか。 Who Is On My WiFi の無料版は、WiFi に接続されているすべてのコンピューターを把握し、不明なコンピューターをブロックするのに十分です。
初めて「Who is on My WiFi」を実行すると、ネットワーク上で接続されているすべてのコンピューターがスキャンされ、最後の IP アドレスや MAC ID などの多くの詳細が提供されます。各マシンの MAC ID を使用して、すべてのコンピュータが自分のものであるかどうかを確認できるため、これは重要です。
注記:の今すぐスキャンボタンはソフトウェアのメインウィンドウにあります。混乱しないでください。プログラムウィンドウの右上隅を確認してください。
また、プログラムは現在ルーター/WiFi に接続しているコンピューターのみを通知/表示することに注意してください。いずれかのコンピュータの電源がオフになっている場合、そのコンピュータは表示されません。スキャンを実行する前に、すべてのコンピュータの電源が入っていることを確認してください。
重要:結果ダイアログ ボックスに 1 行追加されます。それがあなたのルーターです。ブロックしようとすると、ソフトウェアが「ルーターをブロックできません」と表示するため、それがわかります。
Windows インストールのコンピューター名を使用してコンピューターにまだ名前が付けられていない場合は、コンピューターに名前を付けることができます。忘れずにクリックしてください保存そうしないと、不明なコンピュータに関する警告が表示され続けることになります。をクリックすると、×ボタンを押してプログラムを閉じると、プログラムはシステム トレイで実行され続け、未知のコンピューターが WiFi に接続するかどうかを監視し続けます。
ヒント:コンピュータの Mac ID を確認するには、次の手順を開きます。アダプターのプロパティ(「ネットワークと共有」の下)、上にマウスを置きます。を使用して接続する。
したがって、ルーター設定ページとサードパーティ製ソフトウェアを使用して WiFi を保護する方法、また、「誰が私の WiFi に接続しているか」を使用して、WiFi に接続されているすべてのコンピューターの数と内容を知る方法を説明しようとしました。 」ソフトウェア。
何か共有したいことがあれば、コメントしてください。
今すぐ読んでください:Wi-Fi セキュリティのヒント: 公共のホットスポットで講じるべき予防策。