BitLocker やその他のセキュリティ機能を使用する場合、Windows PC でトラステッド プラットフォーム モジュール (TPM) プロビジョニング サービスが必要です。彼らがより良く機能できるようにするには、それが機能する必要があります。一部の Windows ユーザーは TPM に関する問題に直面しています。このガイドでは、次のような場合に修正するさまざまな方法を紹介します。TPMProvisioningservice.exe が動作を停止するあなたのPC上で。
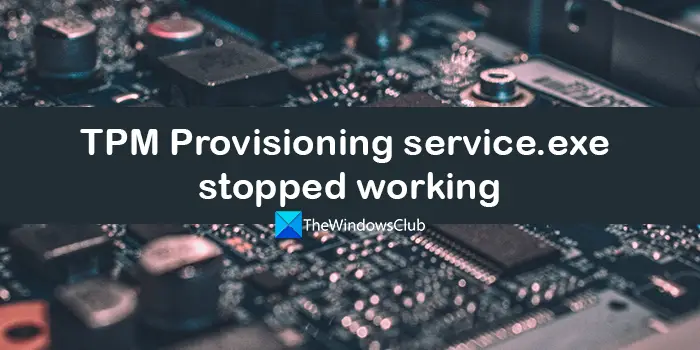
TPM プロビジョニング サービスとは何ですか?
TPMProvisioningService.exe は、インテルプロセスであり、C:\プログラム ファイル\インテル\フォルダ。
Trusted Platform Module (TPM) は、コンピューターのシステム ボードにはんだ付けされるチップです。その主な機能は、安全な暗号キーを生成することです。各 TPM チップには、実稼働時に埋め込まれた一意の秘密の RSA キーが付属しています。 TPM には 1.2 と 2.0 の 2 つのモードがあります。 TPM 2.0 には、追加のアルゴリズム、複数の信頼できるキーのサポート、アプリケーションの広範なサポートなどの新機能が搭載されています。 TPM 2.0 では、BIOS を UEFI モードに設定する必要があり、また 64 ビット バージョンの Windows も必要です。
TPM プロビジョニング service.exe が動作を停止しました
Trusted Platform Module (TPM) プロビジョニング サービス (TPMProvisioningService.exe) が PC 上で動作していない場合は、以下の方法に従って簡単に修正できます。
- TPM サービスを手動で開始する
- SFC および DISM スキャンを実行する
- トラステッド プラットフォーム モジュールの更新
- インテル ドライバーとサポート アシスタントでインテル ドライバーを使用する
- システムの復元を実行する
それぞれの方法の詳細を見てみましょう。
1] TPMサービスを手動で開始します
TPM プロビジョニング サービスが動作していない場合は、TPM サービスを手動で開始する必要があります。
TPM サービスを手動で開始するには、
- プレス勝利+Rキーボードで走るコマンドボックス
- タイプServices.msc開くサービス
- を見つけてくださいTPMサービスのリストでサービスを選択し、それを右クリックします。
- 選択プロパティをクリックして、始めるボタンをクリックし、スタートアップの種類を次のように設定します。自動。次に、「適用」および「OK」をクリックして変更を保存します。
2] SFC および DISM スキャンを実行します
システム ファイルが破損している場合にも、この問題が発生する可能性があります。必要があるシステム ファイル チェッカー (SFC) スキャンを実行するそのような問題を見つけて自動的に修正します。同様に、レジストリまたはシステム イメージに問題がある場合は、次のことを行う必要があります。展開イメージのサービスと管理 (DISM) スキャンを実行する問題を解決するために。
3]トラステッドプラットフォームモジュールの更新
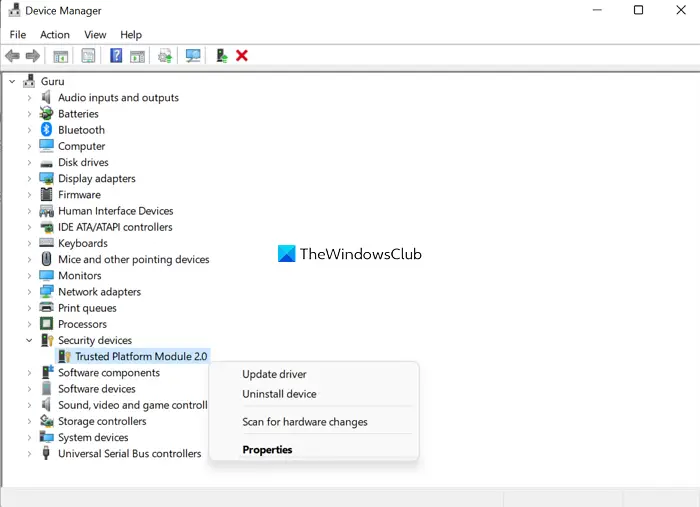
デバイスの TPM が古いか破損している可能性があります。問題を解決するには、最新バージョンに更新する必要があります。デバイスマネージャーで実行できます。
Trusted Platform Module を更新するには、
- をクリックしてくださいスタートメニューそして入力してくださいデバイスマネージャ
- 検索結果から開き、セキュリティ機器
- 見つかりますトラステッド プラットフォーム モジュール 2.0またはそれに似たものがそこにあります。それを右クリックして、アップデート。次に、画面上のウィザードに従ってアップデートを完了します。
プロセスが完了したら、PC を再起動し、エラーが解決されたかどうかを確認します。
4] インテル ドライバーとサポート アシスタントでインテル ドライバーを使用する
も使用できますインテル ドライバーとインテル ドライバーおよびサポート アシスタントコンピューターのファームウェア、インテルドライバー、およびドライバーを更新します。
5] システムの復元を実行する
上記の解決策のいずれでも問題を解決できない場合は、システムの復元を実行して、PC を問題なく完全に動作する状態に戻す必要があります。
- プレスWindowsキー+R。をクリックして「実行」ダイアログを開きます。
- [ファイル名を指定して実行] ダイアログ ボックスで、次のように入力します。指示するそして殴る入力を起動するシステムの復元魔法使い。
- クリック次「システムの復元」ウィンドウで次に進む
- 次の画面で、関連するボックスにチェックを入れます。さらに多くの復元ポイントを表示。
- ここで、次の項目を選択します。復元ポイントデバイスの問題に気づく前。
- クリック次次のメニューに進みます。
- クリック仕上げる最後のプロンプトで確認します。
これにより、PC がすべて問題のない良好な状態に復元されます。
TPM エラーを修正するにはどうすればよいですか?
TPM エラーを修正するには、TPM を再起動するか、TPM を更新するか、SFC および DISM スキャンでファイルまたはイメージの破損を修正します。 BitLocker を使用してデバイス ドライブを暗号化している場合、TPM エラーは大きな問題を引き起こす可能性があります。
TPM を無効にするとどうなりますか?
TPM を無効にしても、目立った大きな変化はありません。 BitLocker を使用してドライブを暗号化する場合、TPM を無効にするには、ロックを解除するための追加のキーが必要です。問題が発生しないようにするには、TPM を無効にする前に BitLocker を無効にする必要があります。






