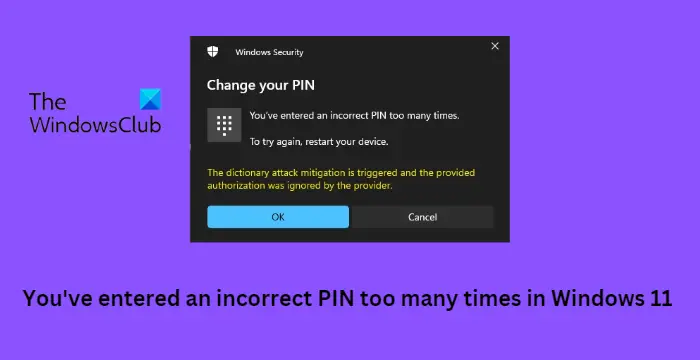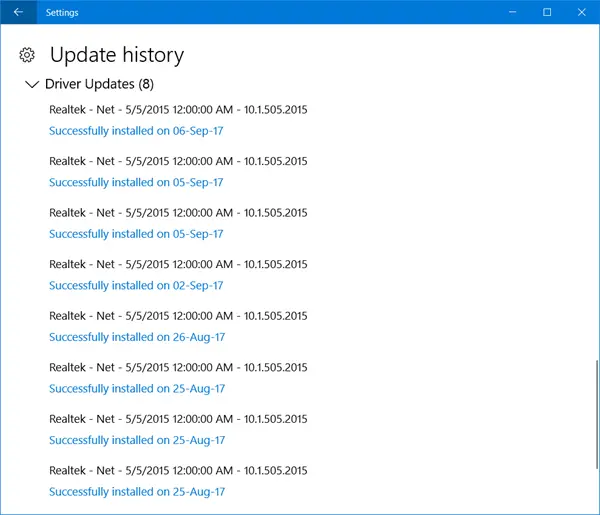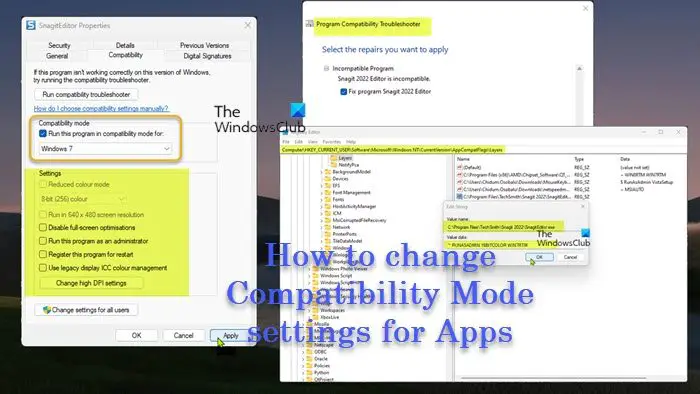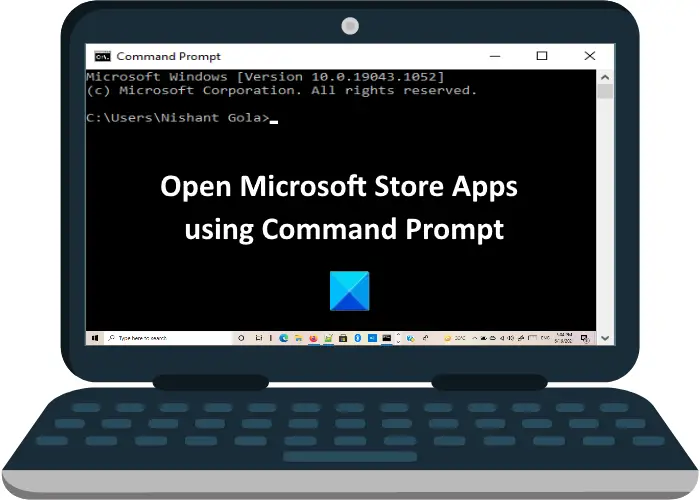Excel ブックの最終バージョンまたは Microsoft 365 の Excel ブックが完成したら、次のことを行うことができます。Excel でのブック共有を停止またはオフにする不要な変更を回避します。ただし、保存されていない変更は失われるため、ワークブックの共有を停止する前に、最終的な変更または追加がすべて反映されていることを確認してください。の変更履歴も一緒に削除されます。その方法は次のとおりです。
Excel でブックの共有をオフにするにはどうすればよいですか
まず、変更履歴情報をコピーします。このためには、「レビューの変更グループ」タブの下に表示される「変更を追跡」オプションをクリックします。
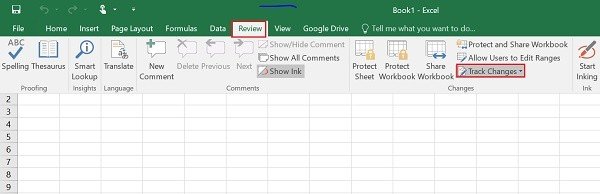
次に、「変更を強調表示」ボタンを押します。 「いつ」リストで「すべて」を選択し、「誰が」と「どこで」チェックボックスをオフにします。
ここで、[新しいシートに変更をリストする] チェック ボックスをオンにし、[OK] をクリックします。ここで、次の操作を行ってください
履歴を別のブックにコピーします。コピーするセルを選択し、別のブックに切り替えて、コピーしたデータを配置します。その後、共有ワークブックで [レビュー] タブに移動し、[変更] グループで [ワークブックの共有] をクリックします。
「複数のユーザーによる同時に変更を許可する」オプションをオフにします。これにより、ワークブックの結合チェックボックスも有効になります。何らかの理由でチェックボックスが表示されない場合は、ブックの保護を解除してください。ここで、共有ブックの保護を削除するには、次の手順を実行します。
「OK」をクリックして「ワークブックの共有」ダイアログボックスを閉じます。
[レビュー] タブに切り替え、[変更] グループで [共有ワークブックの保護を解除] をクリックします。
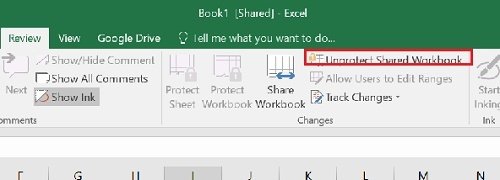
パスワードの入力を求められたら、パスワードを入力して「OK」ボタンを押します。
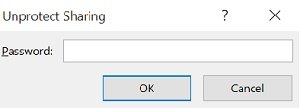
次に、[レビュー] タブの [変更] グループで、[ワークブックの共有] をクリックします。
その後、[編集] タブで、[複数のユーザーによる同時に変更を許可する] をオフにします。これにより、ワークブックの結合チェックボックスも有効になります。他のユーザーへの影響について変更を加える許可を求められたら、「はい」をクリックします。
Excel ワークブックの共有を解除できないのはなぜですか?
Excel の [レビュー] タブに [ワークブックの共有解除] オプションが表示されるはずですが、グレー表示になる場合があります。これは、共同編集オプションを使用してワークブックを共有するときに発生します。その場合は、OneDrive からアクセスを手動で削除する必要があります。 OneDrive のオンライン バージョンまたはデスクトップ アプリを使用して同じことを行うことができます。
他の人が自分の Excel ワークブックを編集できないようにするにはどうすればよいですか?
他の人が Excel ワークブックを編集できないようにするには、ワークブックの共有を解除するオプション。このオプションは次の場所にあります。レビューExcel アプリを開いた後、タブをクリックします。あるいは、次のコマンドを使用して同じことを行うこともできます。アクセス権の削除このオプションは、デスクトップで OneDrive アプリを開いた場合にのみ使用できます。
それでおしまい!お役に立てば幸いです。