Windows 10 v2004 に加えられた重要な変更の 1 つは Cortana です。かつてはオペレーティング システムに深く統合されていましたが、現在はスタンドアロン アプリになっています。 Cortana の最大の問題は使いやすさであり、十分なスキルと結果が得られませんでした。Cortana は現在、機能が制限されています会議のスケジュール設定、リマインダー、電子メールの統合など。ただし、Windows 10 で Cortana アプリが見つからない場合、この投稿では、Windows 10 2004 で Cortana をアンインストールおよび再インストールする方法を説明します。
Windows 10 で Cortana をアンインストールして再インストールする
気づいている人はあまりいませんが、Cortana はスタンドアロン アプリとして利用できるようになりました。マイクロソフトストア。これは、新しい更新については機能アップデーターに依存し、他のすべてから独立していることを意味します。
Windows 10 で Cortana をアンインストールする方法
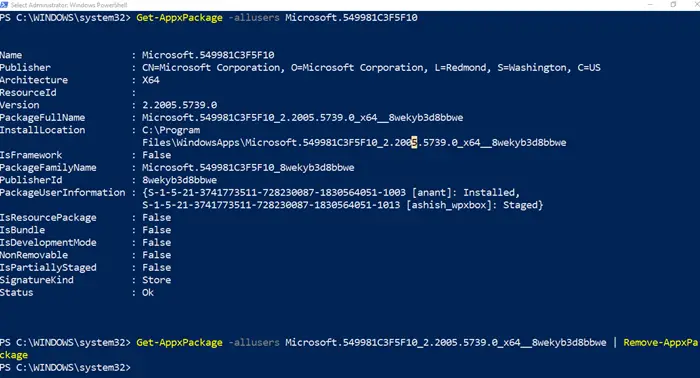
PowerShell コマンドを使用して Cortana をアンインストールできます。これは独立したアプリですが、アンインストールする直接のオプションはありません。 AppxPackage コマンドを使用して、Windows 10 から Cortana をアンインストールします。これを完了するには、管理者権限と PowerShell が必要です。
PowerShellを開く管理者権限付き。次のコマンドを実行して、コンピューターで Cortana が利用できるかどうかを確認します。
Get-AppxPackage -allusers Microsoft.549981C3F5F10
コマンドにエラーが表示されず、前述のアプリのパッケージの詳細が表示される場合は、Cortana が利用可能であることが確認されます。次のコマンドは、すべてのユーザーのシステムから Cortana を削除します。
Get-AppxPackage -allusers Microsoft.549981C3F5F10_2.2005.5739.0_x64__8wekyb3d8bbwe | Remove-AppxPackage
Microsoft.549981C3F5F10 を単独で使用するのではなく、必ず正確なパッケージ名を使用してください。そうしないと機能しません。完全なパッケージ名は、最初のコマンドの PackageFullName 結果で確認できます。エラーが発生しなかった場合、Cortana はコンピューターから削除されます。
削除に関して奇妙な点が 1 つあります。 Cortana アプリのアイコンは、アンインストール後もタスクバーに残ります。タスクバーメニューを使用して非表示にすることができます。ただし、タスクバーの Cortana アイコンをクリックしても、何も起こりません。これは、タスク バーで Cortana を非表示にしたり再表示したりするこのアプローチは単なる UI の問題であり、これを整理できるのは Microsoft だけであるためだと思います。
Windows 10 に Cortana を再インストールする方法
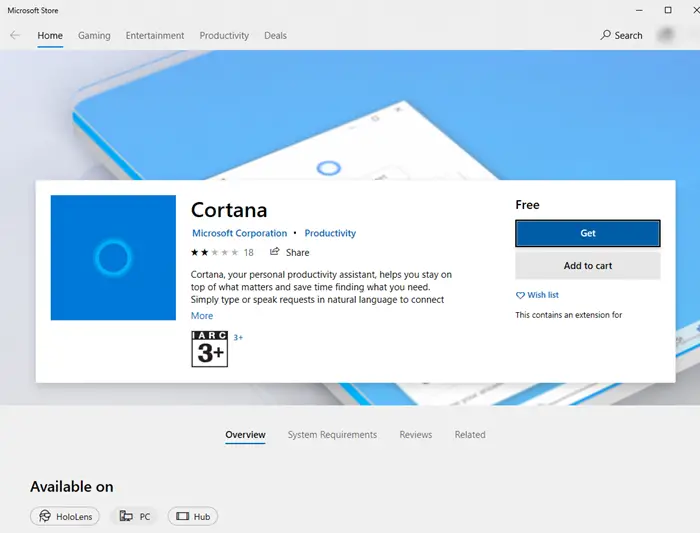
- フォローするこのリンクMicrosoft Store の Cortana リストを開き、[入手] ボタンをクリックします。
- ブラウザーにより、Microsoft Store を開くように求められます。 「Microsoft Storeを開く」ボタンをクリックします。
- Microsoft Store が開くと、Cortana が利用可能になっていることが表示されます。
- [インストール] ボタンをクリックして Windows 10 に Cortana を再インストールします
インストールしたら、タスクバーに表示し、クリックするか Win+C キーボード ショートカットを使用して起動できます。
この投稿がわかりやすく、Windows 10 で Cortana をアンインストールして再インストールできることを願っています。



![LockDown Browser をインストールできない [修正]](https://rele.work/tech/hayato/wp-content/uploads/2023/01/Cant-install-LockDown-Browser-.png)


