ネットワーク ドライブのセキュリティを向上させるために、Microsoft では共有フォルダーまたはネットワーク ドライブをパスワードで保護することを許可しています。ただし、このドライブが常に保護されていることを確認するには、そのドライブのパスワードを更新し続ける必要があります。この投稿では、その方法を見ていきますWindows 11/10 でネットワーク ドライブのログイン資格情報を更新します。
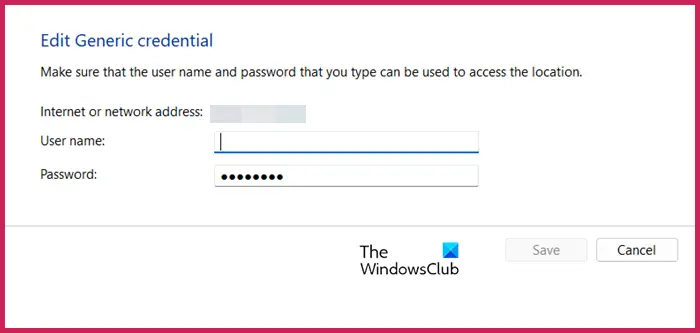
Windows でネットワーク ドライブのログイン資格情報を更新する方法
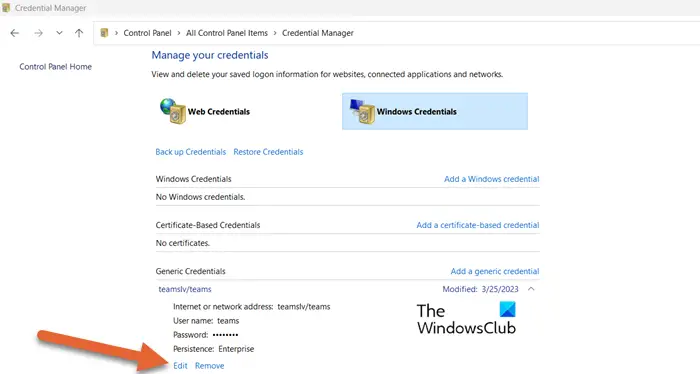
ネットワークドライブのログイン資格情報を更新するには、認証情報マネージャーを使用する。これはすべての Windows コンピュータにプレインストールされている機能で、コントロール パネルからアクセスできます。したがって、同じことを行うには、以下の手順に従ってください。
- Win + Sを押して検索します"コントロールパネル"そして「開く」をクリックします。
- を変更します表示方法に大きなアイコン。
- 次に、をクリックする必要があります認証情報マネージャーリストから。
- さあ、クリックしてくださいWindows 資格情報からの資格情報を管理するオプション。
- 保存されているさまざまなネットワーク ドライブが表示されます。編集したいネットワーク ドライブに移動し、展開して、編集ボタン。
- 選択したマップされたネットワーク ドライブまたはフォルダーのログイン資格情報を更新するには、表示されたフィールドに新しいユーザー名とパスワードを入力するだけです。
- ユーザー名とパスワードを更新したら、「保存」ボタンをクリックする必要があります。
次回そのネットワークの場所にアクセスすると、ログイン資格情報の入力を求められます。
保存した資格情報を削除する場合は、同じ場所に移動しますが、今回は「編集」をクリックする代わりに「削除」をクリックします。
関連している: 方法コマンド プロンプトを使用して資格情報マネージャーから資格情報を管理または削除する
Windows 11 でネットワーク資格情報を修正するにはどうすればよいですか?
ユーザー名とパスワードがユーザー (ホーム ネットワークの場合) または IT 管理者 (ドメイン環境の場合) によってそのドライブに構成されているため、ネットワーク資格情報を要求され、ログインするにはそれを入力する必要があります。所有者に資格情報を問い合わせることもできますが、エラーの場合はガイドを確認して修正してください。ネットワーク資格情報エラー。
読む:Windows でマップされたネットワーク ドライブ キャッシュをクリアする方法?
ネットワーク ドライブのログイン資格情報を変更するにはどうすればよいですか?
ネットワーク ドライブのログイン資格情報は資格情報マネージャーから変更できます。アプリを開いて、次の場所に移動するだけです。ウインドウズ、ドライブを探して、関連する [編集] ボタンをクリックします。次に、正しい認証情報または更新された認証情報を入力して保存します。
こちらもお読みください:指定されたネットワークパスワードが正しくありません。






