Edge を使用できることをご存知ですか?Firefox、Chrome、メモ帳のような Opera ブラウザですか?そうでない場合は、Firefox、Chrome、Edge、または Opera で新しいタブを開き、それをテキスト エディターとして使用して、通常と同じように入力する方法を読んでください。メモ帳で。
Chrome、Edge、Firefox ブラウザをメモ帳として使用する
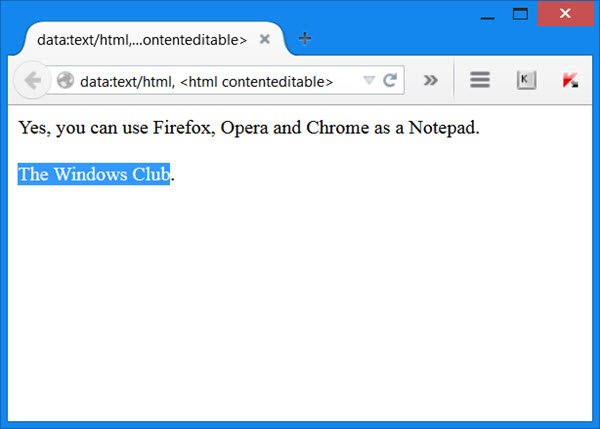
Web ブラウザで新しいタブを開き、次のように入力して Enter キーを押します。
data:text/html, <html contenteditable>
次に、カーソルをタブに移動して入力してみます。タイピングができるようになります!
メモ帳と同じように、ここでテキストを入力、作成、コピー、切り取り、貼り付けできます。このタブをブックマークし、ブックマークを使用してすぐに開くこともできます。
これは、ブラウジング中に簡単なメモを取りたい場合に非常に便利です。代わりに、このブックマークされたタブを開いて、始めるそこにテキストを入力または貼り付けます。
他の Web ページと同様に、HTML ファイルとして保存することもできます。 CTRL+S を押すだけです。
このコードは、データ URI スキームを使用して単純な HTML ページを作成します。データ URI は、Gecko ベースのブラウザ、Opera、Web キットベースのブラウザ、およびその他いくつかでサポートされています。
Windows のメモ帳は、単純なドキュメントや Web ページを作成するための基本的なテキスト エディタですが、次のようなこともできます。これらのトリックもっと活用するために!
ブラウザをメモ帳として使用するにはどうすればよいですか?
Windows 11/10 コンピュータでブラウザをメモ帳として使用するには、前述の方法を使用できます。お気に入りのブラウザを開いて、アドレス バーに次のように入力する必要があります。data:text/html, <html contenteditable>。次に、マウス カーソルを画面の白い部分に移動して、入力を開始できます。
Chrome をメモ帳にするにはどうすればよいですか?
Windows 11/10 コンピュータで Chrome をメモ帳に変えるには、上記のガイドに従う必要があります。前述のとおり、Google Chrome ブラウザを開いて次のように入力する必要があります。data:text/html, <html contenteditable>。次に、問題なく入力を開始できる空白部分をクリックします。
Chrome を使用しているときに、内蔵の T-レックス恐竜ゲームオフラインの場合。





![rtkvhd64.sys realtekオーディオドライバーブルースクリーンのウィンドウ11 [修正]](https://rele.work/tech/hayato/wp-content/uploads/2025/01/Realtek-Audio-Driver-is-causing-BSOD.png)
