高品質なフリーフォーム デジタル キャンバスを探している場合は、おそらくチェックしてみるとよいでしょう。マイクロソフト ホワイトボード。このツールを使用すると、ユーザーはアイデア、コンテンツ、人を結びつけることができます。これは、それを使用するすべての人にお勧めせずにはいられない素晴らしいツールです。
ホワイトボードの作り方
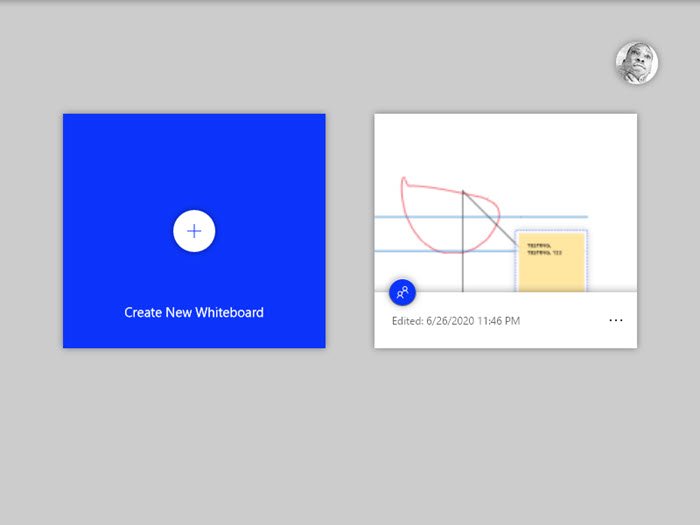
まず、ホワイトボード アプリを開き、[新しいホワイトボードを作成] セクションをクリックします。起動してもスタート メニューが表示されない場合は、左向きの矢印である戻るアイコンを選択してください。
これを実行すると、スタート メニューが表示されるはずです。そこから、上記の手順に従って最初のホワイトボードを作成します。
Microsoft ホワイトボードの使用方法
素晴らしい点の 1 つは、マイクロソフト ホワイトボードインターネット接続が有効である限り、世界中のどこでもリアルタイムでコラボレーションできる機能です。さらに、ホワイトボード ツールは Web ブラウザでも利用できるので、とても便利です。
Microsoft Whiteboard のもう 1 つの優れた点は、ユーザーがコンテンツをクラウドに保存できることです。さらに、ファイルは自動的に保存されるため、あまり面倒な作業は必要なく、アプリに任せるだけで済みます。
- チームと協力する
- 設定メニューに移動します
これについてさらに詳しく説明しましょう。
1] チームで協力する
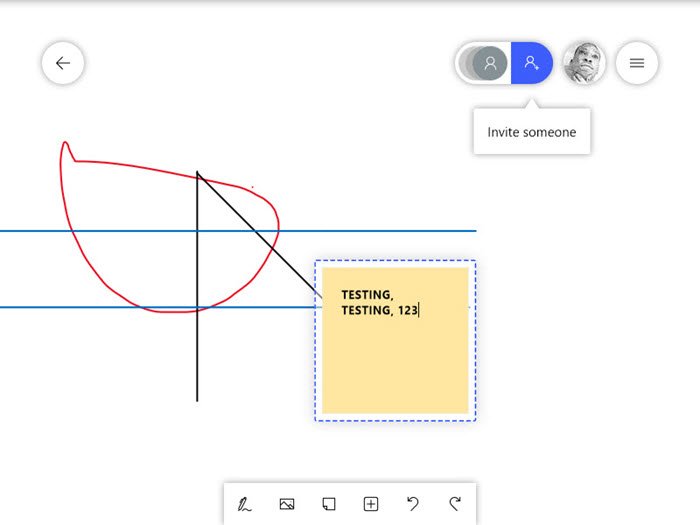
Microsoft ホワイトボードはコラボレーションに広く使用されていると断言できるので、基本を見てみましょう。
その前にまずしなければならないことプロジェクトで協力するチームメンバーを追加することです。これは、Microsoft アカウントでサインインした後、ホワイトボードを開いて行うことができます。そこから、プロフィール写真の横にある [誰かを招待] アイコンを必ず選択してください。
すぐに、Web 用の共有可能なリンクを作成できるセクションが表示されます。ボタンを切り替えてリンクを取得し、それをコピーしてチーム メンバー全員と共有します。
2] 設定メニューに移動します
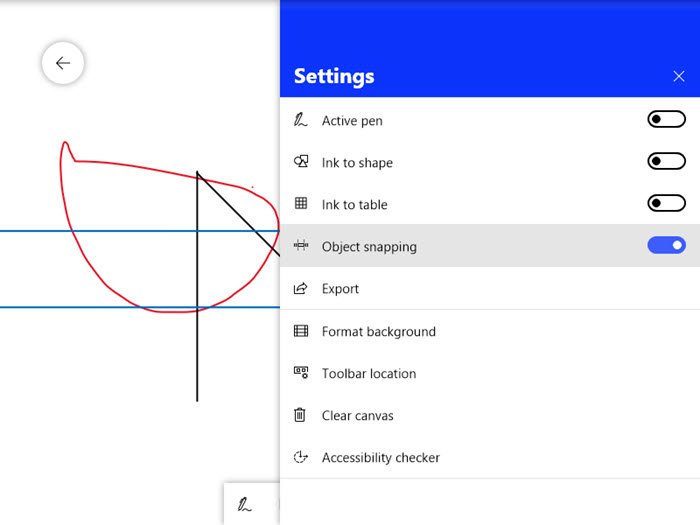
初心者が作業に取り掛かる前に確認しなければならないもう 1 つの点は、[設定] メニューです。これにはいくつかの重要な内容が含まれています。ハンバーガー メニューをクリックしてこの領域を開くと、そこからいくつかのオプションが表示されます。
ユーザーは、アクティブ ペン機能、インクからシェイプ、インクからテーブルなどをアクティブ化できます。さらに、ここではキャンバス全体を削除するだけでなく、背景をフォーマットすることもできます。
使用するホワイトボードツール
- 手描きモードを活用する
- 写真を追加する
- 定規の使い方
- 画像を背景にロックする方法
- ホワイトボードでBing検索を使用する方法
1] 手描きモードを活用する
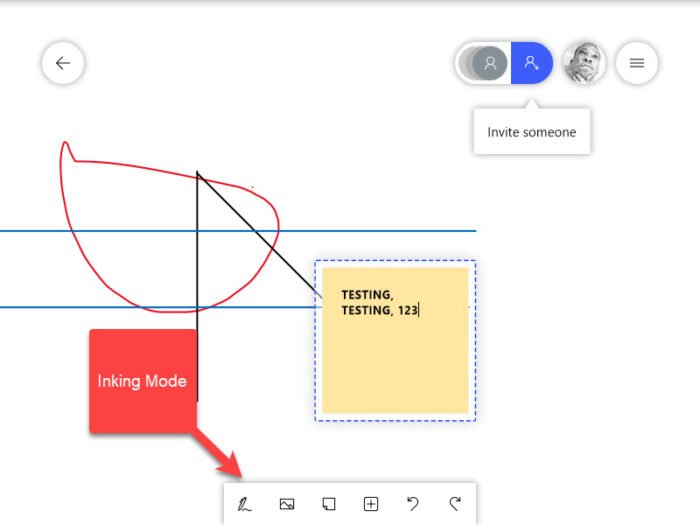
デフォルトでは手描きモードはオンになっていないため、ボタンをクリックしてオンにし、傑作の作業を開始するだけです。
上の画像からわかるように、使用するペンは 6 本あり、それぞれに固有の色があります。さらに、ネオンイエローの蛍光ペン、消しゴム、定規、なげなわの選択を利用することもできます。さらに、いずれかのペンをクリックするとオプションが表示され、ペン先の色や太さを変更できます。
2]写真を追加する
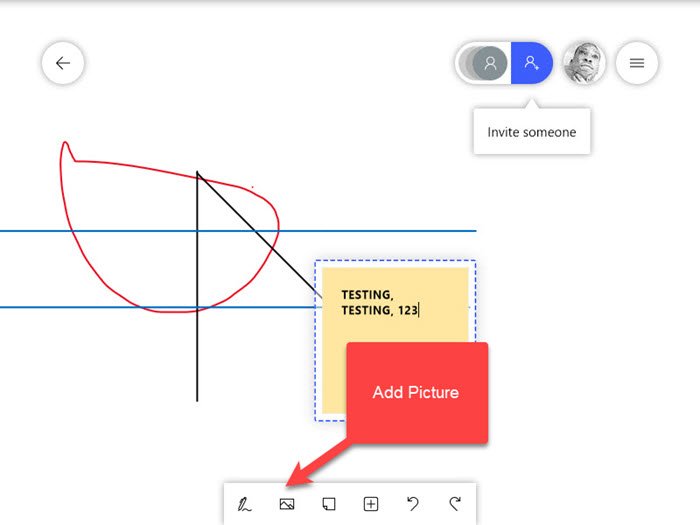
ホワイトボードに画像を追加する必要が生じた場合は、画像アイコンをクリックしてみてはいかがでしょうか。そうすれば開きますWindows エクスプローラーそこから、お気に入りの画像を見つけてホワイトボードに追加します。
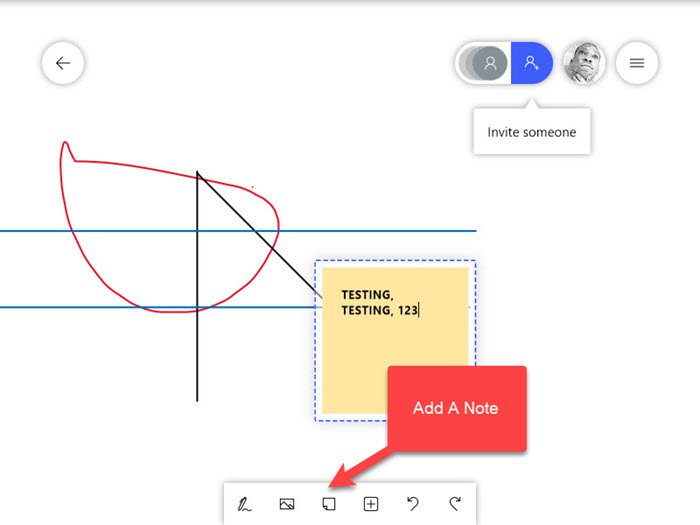
画像ボタンの横にあるアイコンからメモを追加することもできます。ボタンをクリックしてメモを入力し、キーボードの Enter キーを押して終了します。
3]定規の使い方
画面上には、ユーザーが描画時にあまりミスをしないように設計された定規アイコンが表示されます。アイコンをタップした後、定規を適切な角度に配置し、描画に進む必要があります。
マウスを使用してルーラーを回転させることもできますが、タッチ スクリーンを使用している場合は、2 本の指を使用するだけで回転できます。
4] 画像を背景に固定する方法
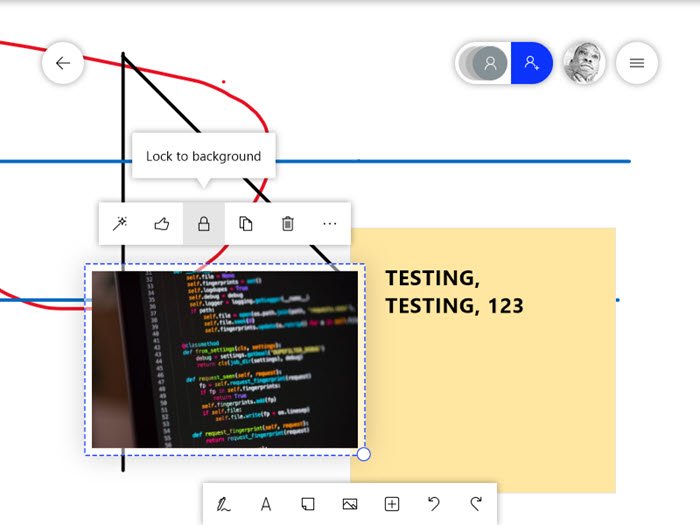
画像を背景にロックする場合、ユーザーはまずマウスを右クリックしてコンテキスト メニューを起動し、そこから画像ボタンを選択する必要があります。 「開く」ダイアログボックスが表示されるので、必ず画像を選択して「OK」ボタンを押してください。
必要に応じて、画像のサイズを変更するか、その他の編集を行ってください。次に、マウスを右クリックしてコンテキスト メニューを起動し、[バックグラウンドにロック] を選択してタスクを完了します。画像のロックを解除する必要がある場合は、コンテキスト メニューを再度起動し、[バックグラウンドからロックを解除] を選択します。
5】ホワイトボードでBing検索を使う方法
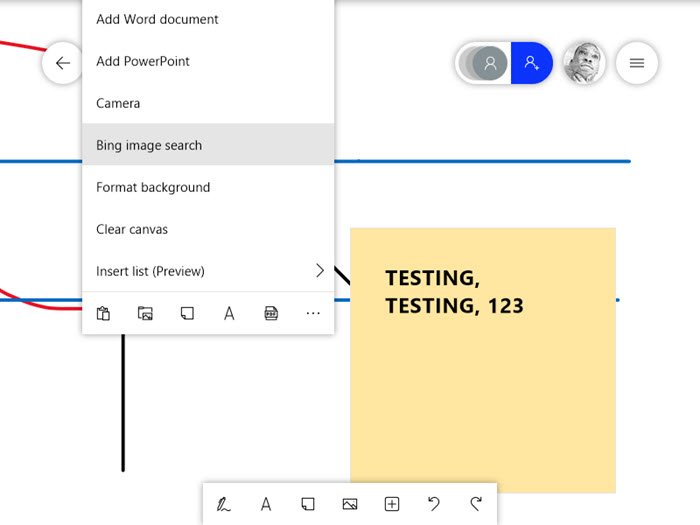
誰もが Bing 検索を使用したいわけではありませんが、ホワイトボード ツールを使用する場合はこれが唯一のオプションです。
Bing 検索を使用するには、挿入ボタンをクリックし、Bing 画像検索を選択して Bing 検索を起動します。このセクションで、画像の名前を入力し、表示されたら「挿入」を押します。
この投稿がホワイトボードを始めるのに役立つことを願っています。



![VirtualBox でディスク サイズを増やす方法 [ガイド]](https://rele.work/tech/hayato/wp-content/uploads/2024/03/change-disk-size.png)


