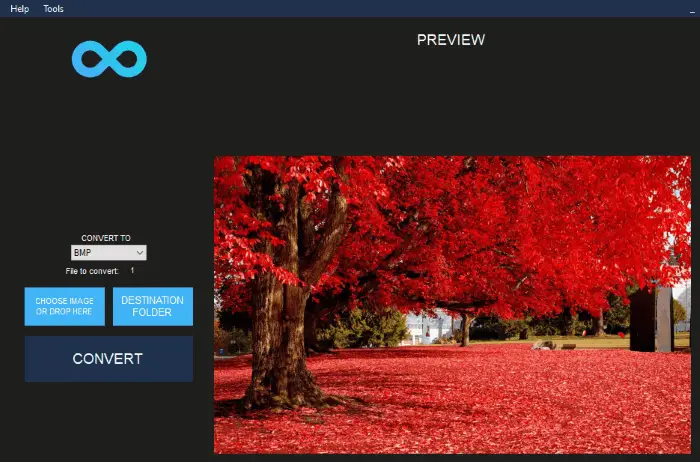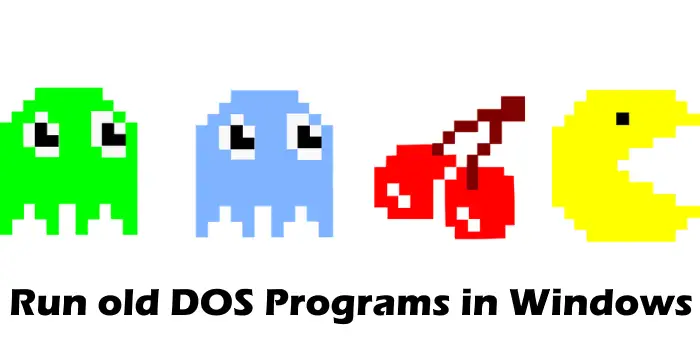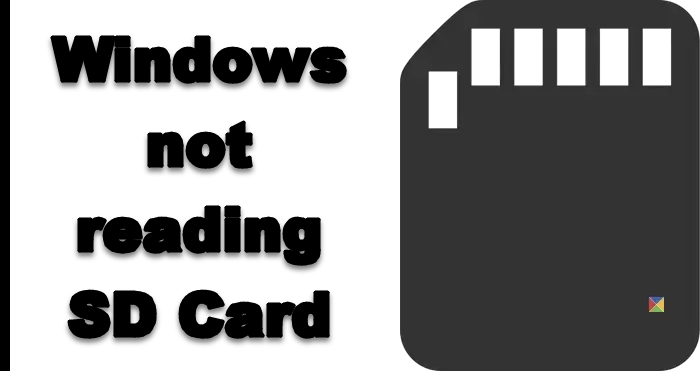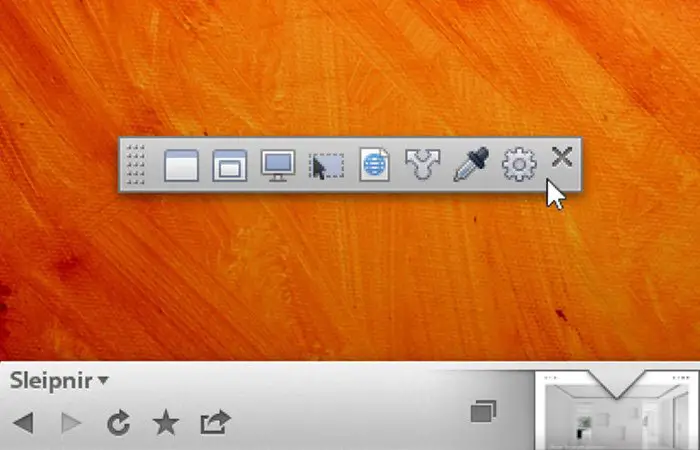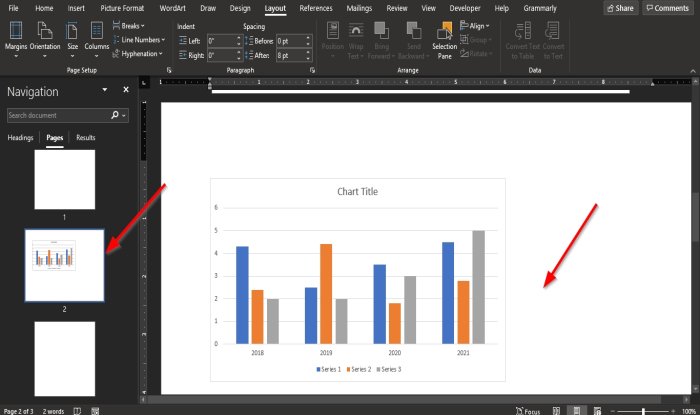のサポートUSBカメラに導入された最大の機能の 1 つでしたXbox ワン。お気に入りの Web カメラで Skype を使用できるようになり、Mixer を使用するときにライブに移行できるようになりました。多少の制限もありますので、それについてはこのガイドで説明します。
Web カメラのサポートの追加は驚くべきことではないことを知っておく必要があります。 Kinect は最悪の結末を迎えました。Xbox ワン SKinect 専用のポートはなく、後に生産は完全に停止されました。 Microsoft は、Web カメラを含む外部アクセサリのサポートを開始する必要がありました。
Xbox One で USB Web カメラを使用する方法
ウェブカメラのインストールは非常に簡単です。ウェブカメラを接続するだけで、バックグラウンドで自動的にセットアップが行われ、何も求められません。それに関する通知も受け取らないので、かなり迷惑です。私はロジクールのウェブカメラ C930e を持っています。
Xbox One で Web カメラの使用が役立つ状況は 2 つあります (Skype と Mixer)。
Skype for Xbox One で Web カメラを設定する方法
Xbox One に Skype がすでにインストールされていると仮定します。まだ行っていない場合は、ストアを開いて検索し、インストールします。簡単なプロセスです。完了したら、Microsoft アカウントでサインインすると、準備が整います。
Xbox One と Skype の Web カメラの問題は、ビデオ会議用の Web カメラが自動的に選択されないことです。 Skypeの設定を使用して設定する必要があります。完了したら、Web カメラのマイクを使用することもできます。
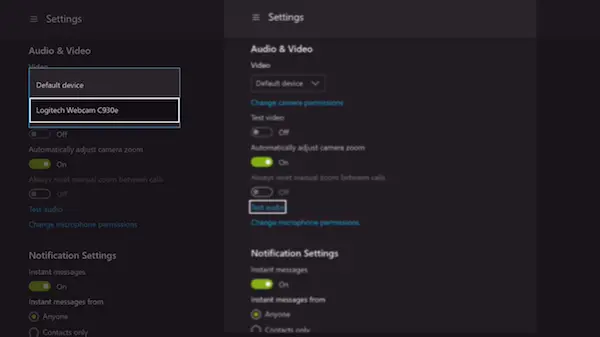
- Xbox One で Skype を起動します。
- を押します。コントローラーのメニューボタンをクリックしてSkypeメニューを開きます。
- 下にスクロールして選択します設定。
- オーディオとビデオそこで最初に見るべきものです。
- [ビデオ] で、次のドロップダウンを選択します。デフォルトのデバイス選択された
- ここでウェブカメラを選択してください。
- 次に、テストビデオ、出力がどのように見えるかを確認します。次のようなオプションを切り替えるオプションもありますカメラのズームを自動的に調整する、 そして通話の合間には必ず手動ズームをリセットしてください
- オーディオが正常に動作していることを確認するには、テストオーディオオプション。
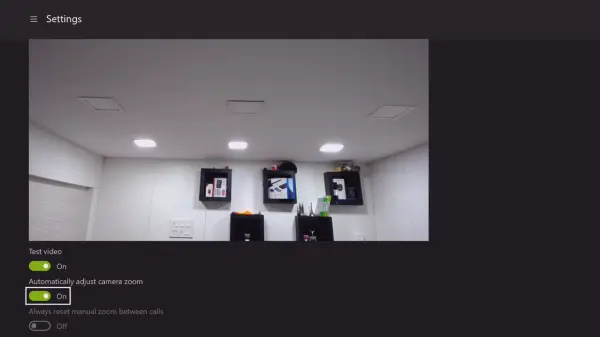
オーディオとカメラの権限の管理:
Windows 10 と同様に、Xbox One には、システム リソースを使用するアプリを許可または拒否できる専用のセクションがあります。この場合、Skype にマイクとカメラの両方を使用する許可を与える必要があります。期待どおりに動作しない場合は、設定セクションに 2 つのオプションがあります。
- カメラの権限を変更します。
- マイクの権限を変更します。
これらを開くと、それらを使用できるアプリのリストが表示されます。ここでSkypeが選択されていることを確認してください。すべてのアプリのカメラまたはマイクのオプションを無効にするために使用できるグローバル オプションもあります。
注: マイクをテストするには、いつでも連絡先リストの Skype ボットを使用して音声通話を行うことができます。メッセージを録音し、再生することができます。
Xbox One の Mixer で Web カメラを使用する方法
ミキサーは、ビデオやオーディオとともにゲームをストリーミングできるオンライン ストリーミング プラットフォームです。良いニュースは、Web カメラのビデオを同じ目的で使用できることです。ブロードキャストを設定するときに初めてこれを設定する必要があります。
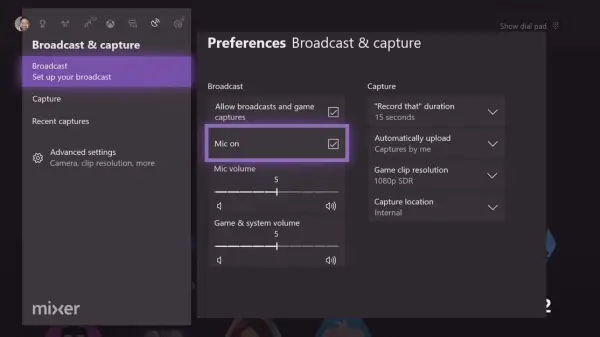
- コントローラーの Xbox ボタンを押して、ガイド メニューを開きます。
- 右バンパーを使用して、ブロードキャストとキャプチャタブ。
- 選択放送をクリックしてブロードキャスト オプションを開きます。
- ラベルの付いたスイッチを有効にしますカメラをオンにする。
- 私の場合、マイクはデフォルトでオンになっており、無効にする方法はありません。
- また、に行きます詳細設定そしてマイクをオンにします。ここでマイクの音量レベルを設定することもできます。

これを投稿すると、ストリーミング時にカメラビデオのプレビューとズームの位置を変更するオプションを設定できるようになります。を使用します。カメラの設定を変更する放送で。
Web カメラのマイクが機能しているかどうかをテストするには 2 つの方法があります。まず、ブロードキャストを開始すると、小さなチャット ウィンドウが表示されます。そこにあるマイクのアイコンを探してください。シンボルのような「停止」がない場合は、有効になっていることを意味します。

次に、別のコンピューターでブロードキャストを開き、Xbox の前に誰かを座らせて、その人に発言してもらいます。彼または彼女の声が聞こえるはずです。
Xbox One でウェブカメラが動作しない
Xbox One を家族と共有している場合は、別のデバイスまたはカメラとのコンテンツの共有を許可していることを確認する必要があります。プライバシーとオンラインの安全性>Xbox Live のプライバシー>詳細の表示とカスタマイズ>ゲーム内容。これを有効にせず、家族のメンバーが本体にサインインしている場合は、Xbox で Web カメラを使用できません。この機能を使用するたびに、許可を与えるか、サインアウトする必要があります。
Microsoft が最初にこの機能を展開したとき、Web カメラ オーディオはサポートされていませんでした。消費者はこれを実現するためにヘッドセットと外部マイクに依存する必要がありました。 Microsoft はこれについて実際に話しており、Web カメラは Kinect のような音声キャンセルを提供していないため、サポートしていないと考えていました。ストリーミング中と Skype 通話中の両方でマイクが機能するようになりました。マイクの切り替えがオンになっていることに注目してください。
Microsoft は Xbox One で動作する Web カメラのリストを公開しているので、そのリストも確認するとよいでしょう。
ただし、Xbox One のどこでも、特にパーティー チャットで Web カメラ マイクがまだ機能しない場合は (これは非常に煩わしい場合があります)、これを解決するには、Elite コントローラーで外部マイクを使用する必要があります。