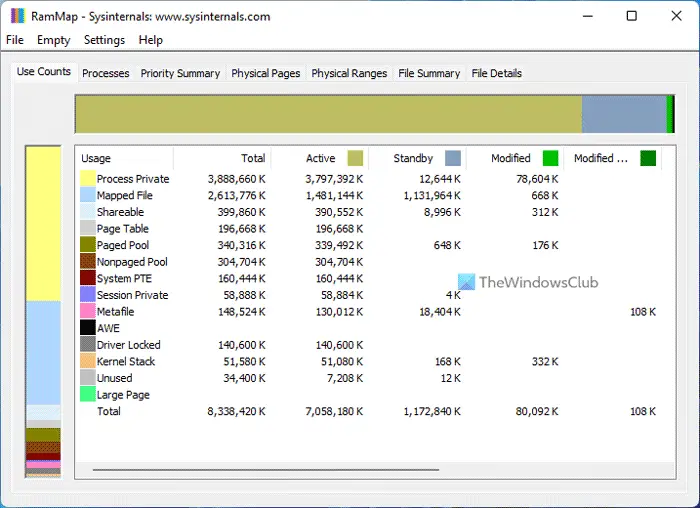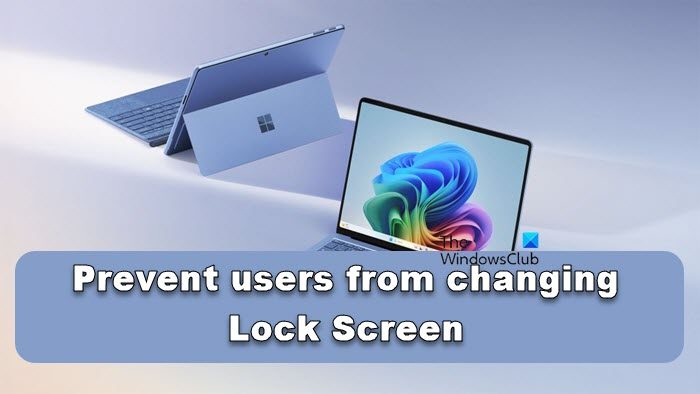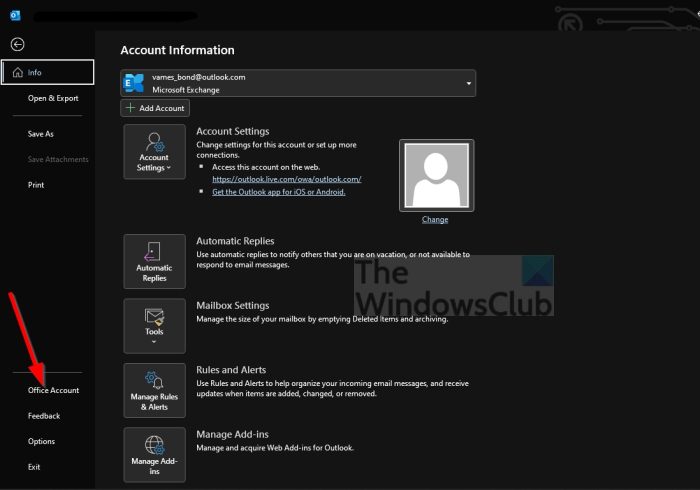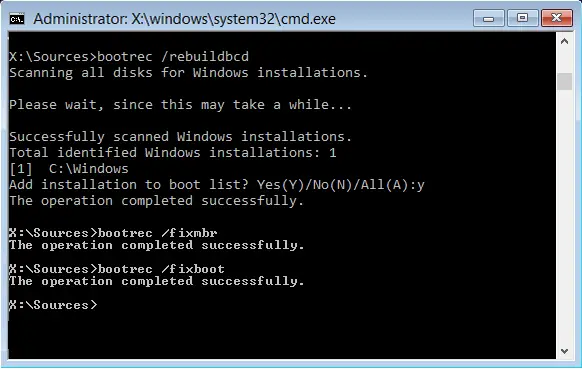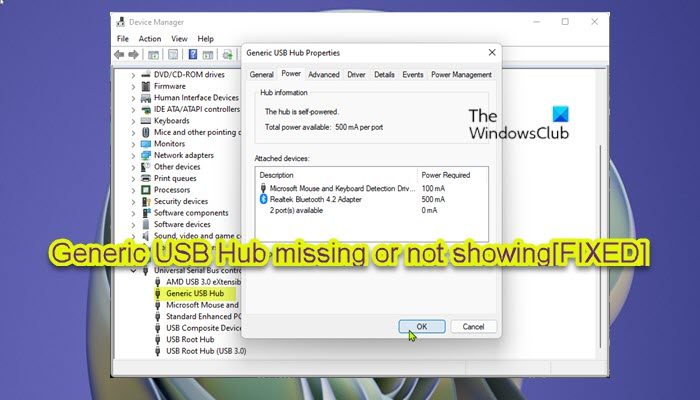Xbox ワン Sは、この世代のゲーマーにとってこれなしでは生きていけないエリートコンソールとして常にタグ付けされてきました。前作に比べて大幅な改善が見られます。エッジの効いたハイエンドに見えますが、特に新しく改良された機能の導入により、強力な機能が搭載されており、値段に見合った価値のある製品です。Xbox One S コントローラー。
Xbox One S の価格にもかかわらず、すべてのボタンをカスタマイズできるようになったことがゲーマーに好評でした。 Xbox One S では、増え続けるライブラリから (もちろん、ゲームの料金を支払える範囲内で) 何でもプレイできます。古いゲームでもプレイできます。Xbox 360現在のバージョンに自動的に変換され、Xbox Live からダウンロードされるゲーム。これは、Xbox 360 の実績、拡張、ダウンロード可能なコンテンツでうまく機能します。 Xbox One よりも小さいですが、はるかに強力です。
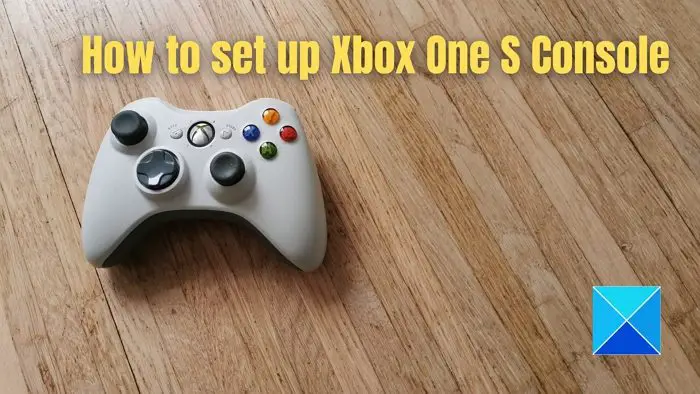
Xbox One S 本体のセットアップ
現代のゲーマーは皆、Xbox One S 本体を所有しています。これは、ユーザーをアップグレードを検討しているユーザーと、新しいユーザーの購入を検討しているユーザーに分類するだけの問題です。 Xbox One S を箱から出すときはスリルがありますが、セットアップするときはさらにスリルがあります。 Xbox One S 本体をセットアップする方法についての簡単でわかりやすいガイドは次のとおりです。
- 配置
- テレビと接続する
- コンソールをルーターに接続する
- 言語の選択
- 表示設定の変更
- インターネットに接続する
- システムアップデートの開始
- 電源オプションの選択
- 自動更新を選択する
- Microsoft アカウントで接続する
インターネット接続が機能していることを確認してください
1】縦置きでも横置きでもOK。Xbox One は横置きを想定していました。ただし、ガイドラインにもかかわらず、ユーザーは非常に頻繁に垂直に配置しました。 Microsoft は、意図した方法で配置するよう人々を説得するのは不可能であることを理解していました。このようにして、彼らは装置を改良しました。 Xbox One S は縦置きだけでなく横置きも可能です。
2] HDMI ケーブルを使用してコンソールを HDTV に接続します。パッケージに含まれている HDMI ケーブルを、本体の背面にある Xbox の HDMI ポートに接続してください。ケーブルのもう一方の端はテレビの HDMI 入力に接続する必要があります。安全対策として、ケーブルがコンソールに接触しないように注意してください。電源コードを Xbox One S 本体の背面に差し込みます。もう一方の端はコンセントに差し込む必要があります。
Xbox One S は、セットトップ ボックスを介してテレビに接続することもできます。 HDMI ケーブルを使用することもできます。
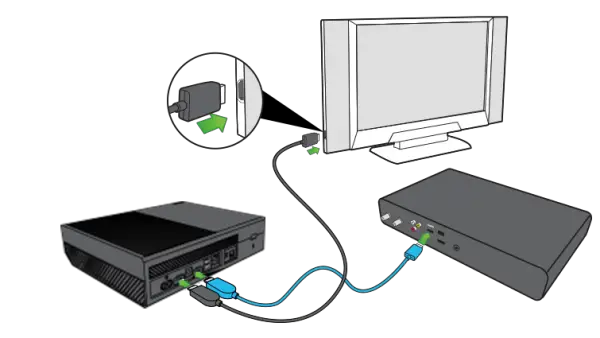
3] Xbox 本体をルーターまたはモデムに接続します。オンラインでゲームをプレイしたい場合は、本体をインターネットに接続する必要があります。これを行うには、ルーターまたはモデムに接続する必要があります。 Xbox 本体には、ネットワークのソースへの接続に使用できるイーサネット ポートがあります。これ以外にもWi-Fiを使ってインターネットに接続することもできました。ルーター/モデムに接続した後に本体の電源を入れるには、コントローラーの中央にある Xbox ボタンを押す必要があります。または、コントローラーの正面にある Xbox ボタンを押してみることもできます。
Xbox コンソールは、Kinect センサーの接続もサポートしています。興味深いことに、センサーのケーブルの長さは 3 メートルで、コンピューター ケーブルの中で最も長いものの 1 つとなります。トラブルを避けるために、パーツを結んでおくことをお勧めします。
接続が完了したら、次のことから始めることができます。デジタルセットアップ。
4] 言語やその他の設定を選択します。インターネットに接続するには、理解できる言語を選択してください。最初のシステムアップデート後には、さらに多くの言語が利用できるようになります。インターネットに接続すると、選択できる言語がさらに表示されます。 Kinect センサーを使用している場合は、「センサーのセットアップを開始する」オプションを選択してウィザードを続行できます。
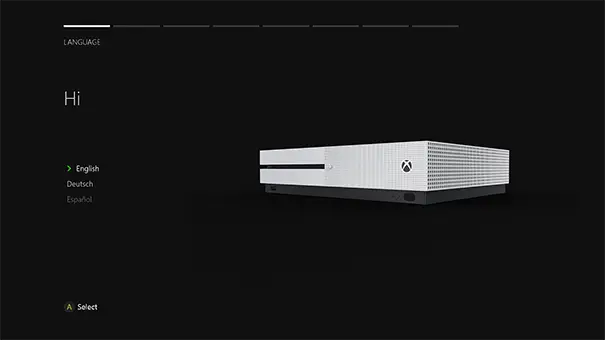
5] 表示設定を変更します。プロンプトが表示されたら、ディスプレイ画面の解像度を変更します。手動で 1 つを選択し、「A」を押して続行します。
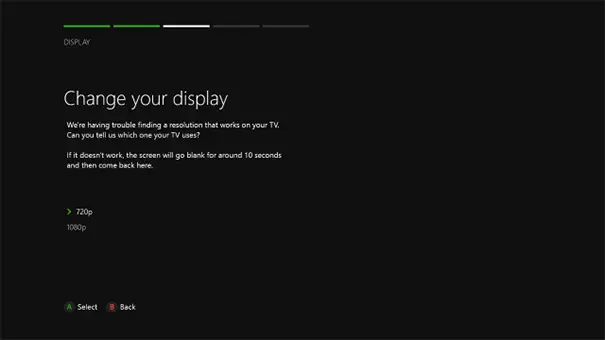
6] インターネットに接続します。有線または無線セットアップでインターネットに自動的に接続することを選択できます。ネットワーク ケーブルを接続して有線で接続するか、ワイヤレス接続を選択する場合は利用可能なネットワークから選択します。次のステップでは、国を選択し、「A」を押して続行します。次に、場所を選択してゲーム体験を始めることができます。
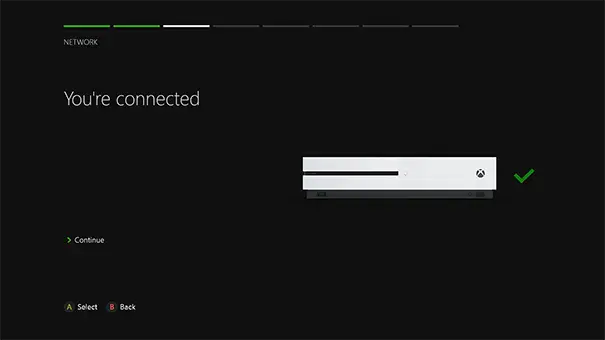
7] システムアップデートを開始します。Xbox One S を使用する前に、最新または最新のシステム アップデートを適用して、スムーズな状態で動作することを確認する必要があります。 「アップデート開始」を選択するとダウンロードが始まります。アップデートが完了すると、Xbox One S が再起動します。本体が再起動したら、タイムゾーンを選択する必要があります。これはオンライン ゲームにとって特に重要です。
8] 電源オプションを選択します。使用状況に応じて、ニーズに最適な電源オプションのモードを選択できます。 [省エネ] オプションを選択すると、消費電力は少なくなりますが、本体の電源が入るまでに時間がかかり、更新プログラムが自動的にインストールされません。もう 1 つのオプションは、より多くの電力を消費しますが、即座にオンになるインスタント オンです。また、音声コマンドを使用してオンにすることもできます。
9] 自動更新を選択します。本体で受信する自動アップデートの種類を選択できます。
10] Microsoft アカウントを使用して Xbox にサインインします。Xbox はシングル サインオンをサポートしています。にサインインできますMicrosoft またはゲーマータグのアカウントXbox 本体を使用して。 Microsoft アカウントまたはゲーマータグ アカウントをお持ちでない場合は、セットアップを使用してアカウントを作成できます。
上記のガイドは、特に本体を使用して Xbox Live に初めてサインインする場合に非常に役立ちます。 Xbox Live へのサインイン時に、自分の声と身体を自動的に検出して読み取るように Kinect を設定することもできます。 Xbox ゲーム エクスペリエンスをカスタマイズするにはさまざまな方法があり、気分やテーマに合わせて新しいスキンから始めることができます。
詳細については、Microsoft サポート Web サイトから確認できます。ここ。
次に読む:オリジナルの Xbox One 本体から Xbox One S に移行する方法。
インターネットなしで Xbox One をセットアップするにはどうすればよいですか?
Microsoft は Xbox One やその他の本体を Microsoft アカウントに接続してアップデートをダウンロードする必要があるため、インターネットがなければ Xbox One やその他の本体をセットアップすることはできません。ただし、セットアップが完了すると、一部のゲームをオンラインでプレイしたり、ゲーム クリップやスクリーンショットなどを保存したりできるようになります。
Microsoft アカウントなしで Xbox One を使用できますか?
いいえ、できません。 Xbox ゲーマータグは Microsoft アカウントに関連付けられています。開始するには 1 つ必要です。インターネットが利用可能な場合、Microsoft はインターネットをまだお持ちでない場合に作成できるようにします。