Microsoft Windows はシステム全体の検索機能をサポートしており、ユーザーはスタート画面の検索を通じてファイルやその他のデータをすばやく見つけることができます。デフォルトでは、この検索オプションはドライブ上の特定の一般的な場所にインデックスを付けます。しかし、場合によっては予期せぬ動作をすることがあります。たとえば、ホーム ディレクトリではファイルが見つかる場合がありますが、ホーム ディレクトリではファイルが見つからない場合があります。GoogleドライブC:\ドライブ上のフォルダー。この問題に直面している場合は、次の解決策を試して問題を解決してください。
Windows 11/10 の検索で Google ドライブ フォルダーのインデックスが作成されない
まず最初に行うことは、Windows Search が Google ドライブ フォルダーとそのコンテンツのインデックスを作成していることを確認することです。それでも問題が解決しない場合は、ユーザー継承が有効になっていることを確認してください。
Windows SearchでGoogleドライブフォルダにインデックスを付ける
コントロール パネルを起動し、「」に移動します。インデックス作成オプション'。ここで選択します' Windows の検索方法を変更する' リンクしてから ' を押します修正する「インデックス作成オプション」画面の下部にある「」ボタン。

次に、以下の選択した場所を変更するをクリックし、ローカル C ディスクまたは目的のディレクトリが存在するドライブのドロップダウン矢印をクリックします。
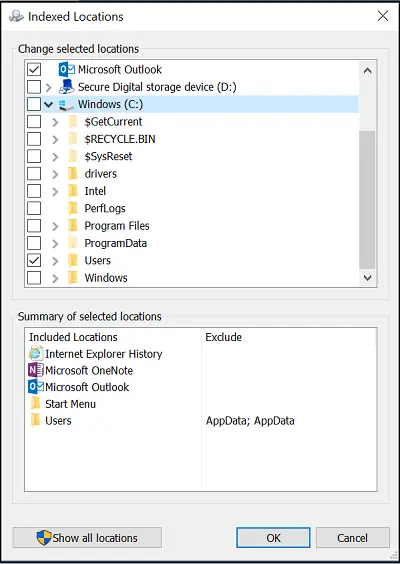
目的のディレクトリがあることを確認してくださいGoogleドライブフォルダが選択されます。にチェックを入れます
チェックボックスを選択し、「OK」をクリックして PC を再起動します。
Windows にこの新しい場所にインデックスを付けて再構築する時間を与えます。Windows 検索インデックス。
ユーザー継承が有効になっていることを確認してください
問題が解決しない場合は、次のことを確認することをお勧めします。ユーザーの継承このフォルダーでは有効になっています。
これを行うには、Google ドライブ ディレクトリの場所に移動し、右クリックして [プロパティ] を選択します。 「セキュリティ」タブをクリックし、「詳細設定」をクリックします。
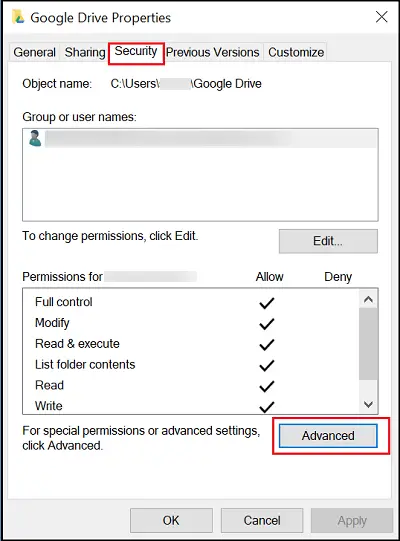
ユーザー名を選択します。
下端の方に、継承が有効か無効かを示すボタンがあります。
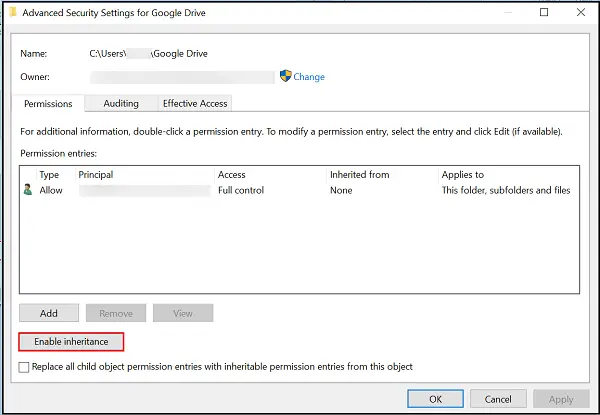
をクリックしてください継承を有効にするそして「」をチェックしてくださいすべての子オブジェクトの権限エントリを、このオブジェクトから継承可能な権限エントリに置き換えます。」ボックスを選択し、「適用」>「OK」をクリックして、もう一度「OK」をクリックします。
Windows コンピューターを再起動して確認してください。
ではごきげんよう!
この投稿を参照してくださいGoogleドライブが継続的にクラッシュし続ける。






