Windows 11 の通常のタスクバーのデザインに飽きていて、新しくて新鮮なものが必要ですか?答えが「はい」の場合は、タスクバーの外観と操作性を変更できる非常にクールなカスタマイズ ツールをご用意しています。この投稿では、について話しますWindhawk タスクバー スタイラーこれにより、Windows タスクバーをカスタマイズします。
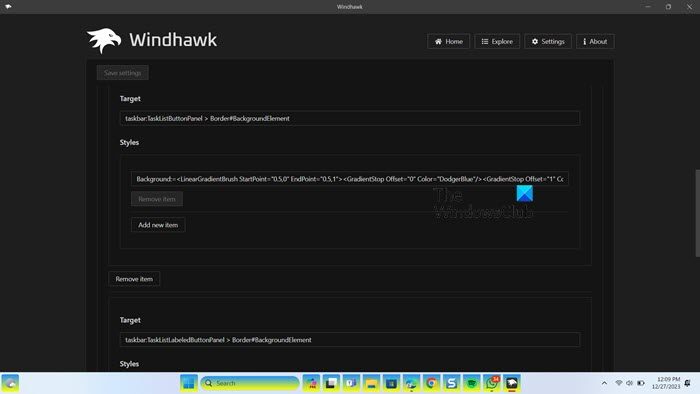
Windhawk Taskbar Styler をインストールして使用し、Windows 11 タスクバーをカスタマイズする
Taskbar Styler は、タスクバーとその新しいデザイン要素を変更する MOD です。インストールするには、Windhawk をダウンロードしてインストールする必要があります。そのためには、選択したブラウザを開いて、次の場所に移動します。ウィンドホークネットをクリックし、「ダウンロード」ボタンをクリックします。アプリがダウンロードされたら、エクスプローラーを開き、次の場所に移動します。ダウンロード、そしてインストーラーを実行します。インストールが完了するまで待ち、完了したら開きます。
Taskbar Styler Modをインストールするには、エクスプローラーに移動し、検索する必要があります「タスクバースタイラー」そしてそれをインストールします。タスクバー スタイラーがインストールされたので、構成を開始しましょう。
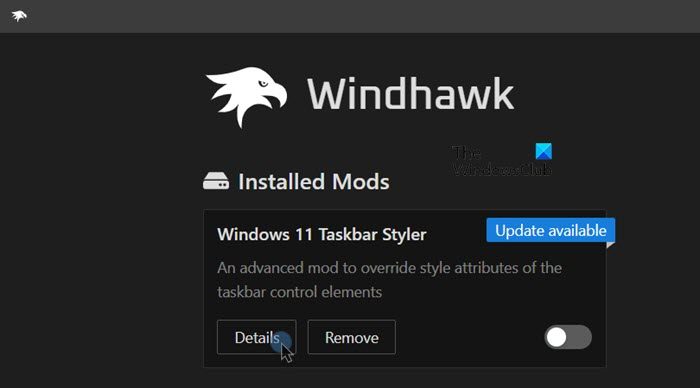
タスクバー スタイラーの設定にアクセスするには、次の場所に移動します。ホーム > インストールされている Mod、をクリックしてください詳細に関連するタスクバースタイラー、その後設定。 [設定] タブに移動すると、次のスタイル オプションが表示されます。
- コントロールスタイル
- リソース変数
それらについて詳しく説明しましょう。
1] コントロールスタイル
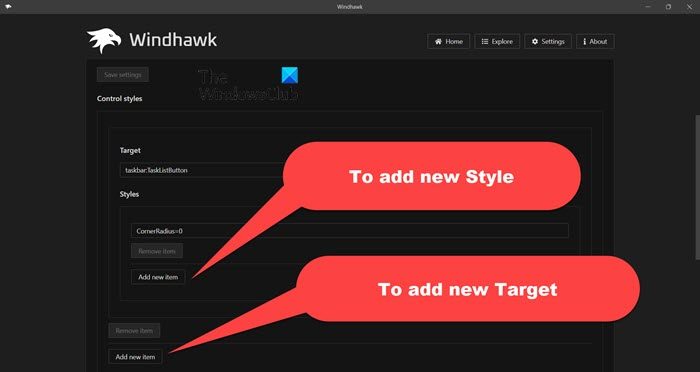
コントロール スタイルを使用すると、特定のオブジェクト タスクバーをターゲットにして、希望どおりにスタイルを設定できます。 2 つのセクションがあり、ターゲットそしてスタイル。「ターゲット」フィールドにオブジェクトの名前を入力し、「スタイル」フィールドにオブジェクトの書式設定方法を入力する必要があります。新しいスタイルを追加したい場合は、 をクリックしてください。新しいアイテムを追加スタイルセクションで。新しいオブジェクトをターゲットにするには、新しいアイテムを追加「ターゲット」セクションで。
スタイルは次のように定義されますスタイル=値、たとえば、高さ=5。 := を使用して、次のような XAML 構文を使用します。塗りつぶし:=<SolidColorBrush Color=”Red”/>。表示状態が一致する場合にのみスタイルを適用するには、Style@VisualState=Value を使用します。
ここで、試してみることができるいくつかの設計例について説明します。
タスクバーのボタンの角の半径を構成するには
- ターゲット:
taskbar:TaskListButton - スタイル:
CornerRadius=0
実行インジケーターのサイズと色を設定するには
- ターゲット:
taskbar:TaskListLabeledButtonPanel@RunningIndicatorStates > Rectangle#RunningIndicator - スタイル:
Fill=#FFED7014Height=2Width=12Fill@ActiveRunningIndicator=RedWidth@ActiveRunningIndicator=20
タスクバーのリストボタンの背景をグラデーションにするには
- 対象:
taskbar:TaskListButtonPanel > Border#BackgroundElementtaskbar:TaskListLabeledButtonPanel > Border#BackgroundElement
- スタイル:
Background:=<LinearGradientBrush StartPoint="0.5,0" EndPoint="0.5,1"><GradientStop Offset="0" Color="DodgerBlue"/><GradientStop Offset="1" Color="Yellow"/></LinearGradientBrush>
2 つの異なる値に対して 2 つのターゲット フィールドを開く必要がありますが、[スタイル] オプションの値は同じになります。
スタートボタンを非表示にするには
- ターゲット:
taskbar:ExperienceToggleButton#LaunchListButton[AutomationProperties.AutomationId=StartButton] - スタイル:
Visibility=Collapsed
タスクバーに効果が適用されていないことに気付いた場合は、更新する必要があります。更新すると、以前に行った変更がタスクバーに強制的に適用されます。
読む:Windows 11のタスクバーをMac Dockのように見せる方法
2] リソース変数
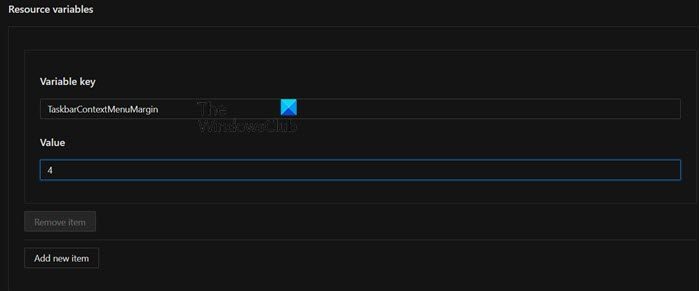
リソース変数は、さまざまなコントロールのサイズとパディングを定義します。以下にいくつかの例を示します。
TaskbarContextMenuMargin: タスクバーとスタートボタンのコンテキストメニューの間の余白。ContextMenuMargin: タスクバーと通知領域のコンテキスト メニューの間の余白。MediumTaskbarButtonExtent: タスクバーボタンの幅。
注記:コントロール スタイルやリソース変数に変更を加えた後、必ず [設定の保存] をクリックしてください。
これらすべての変更を加えたときにソース コードに何が起こるかを確認したい場合は、次のページにアクセスしてください。ソースコードタブ。ただし、そのコードを変更することはできません。
新しいアップデートが公開され、それをインストールしたい場合は、「アップデート」ボタンをクリックするだけです。一方、「無効化」ボタンと「削除」ボタンは、それぞれツールを停止および削除するために使用されます。
このツールが気に入ったら、次のサイトにアクセスしてください。ウィンドホークネットダウンロードしてインストールします。
ヒント: 当社のポータブル フリーウェア究極の Windows 微調整ツールタスクバー、サムネイル、ファイル エクスプローラーなどの設定を微調整できます。
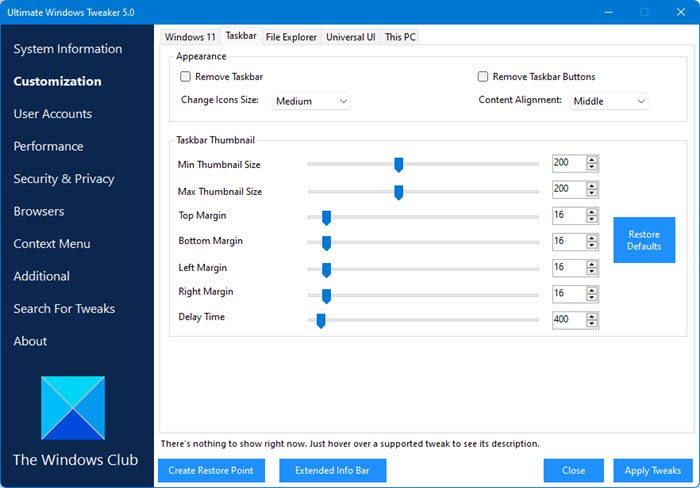
読む:Windows 11をカスタマイズするための最高の無料Microsoft Storeアプリ
Windows 11のタスクバーをカスタマイズできますか?
はい、Windows 11 または 10 コンピューターでタスクバーをカスタマイズできます。 Microsoft では、[設定] でタスクバーの背景やアクセントカラーの変更などの基本的な変更を行うことができます。 Win + Iで設定を開き、に移動しますパーソナル設定 > タスクバーをクリックして、タスクバーに変更を加えます。ただし、そこに記載されているオプションに満足できない場合は、Winhawk のタスクバー スタイラーを使用してタスクバーを好みに合わせて調整してください。
読む:Windows 向けの最高の無料タスクバー カスタマイズ ソフトウェア
Windows 11 でデスクトップをカスタマイズするにはどうすればよいですか?
Windows 11 でデスクトップをカスタマイズするには、次の手順を実行する必要があります。[設定] > [個人用設定] に進みます。そこには、カスタマイズするためのさまざまなオブジェクトが表示されます。背景、色、タスクバー、そしてフォント。
こちらもお読みください:Chromeの色とテーマをカスタマイズおよび変更する方法。






