エラーメッセージが表示された場合Windows で必要なファイルをインストールできません、エラー コード 0x800701B1システムに Windows 11/10 をインストールする際には、この記事で説明する解決策が役に立ちます。このエラーは、BCD の破損、ディスクの障害などのハードウェアおよびソフトウェアの問題が原因で発生する可能性があります。
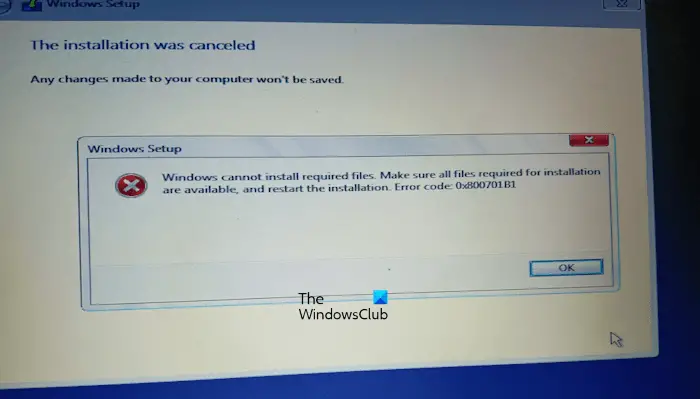
Windows で必要なファイルをインストールできません、エラー コード 0x800701B1
次の解決策を使用して、Windows のインストール中に必要なファイルをインストールできないというエラー メッセージ (エラー コード 0x800701B1、0x8007025D、0x80070017、など。一部のレポートによると、ユーザーが Windows 11/10 をインストールするために CD から USB フラッシュ ドライブに切り替えたときにエラーが修正されたとのことです。 CD を使用して Windows 11/10 のクリーン インストールを実行する場合は、USB フラッシュ ドライブを使用してください。 USB フラッシュ ドライブを別の USB ポートに挿入して、問題が解決するかどうかを確認することもできます。
- USBインストールメディアを再作成する
- ラップトップが接続され、充電されていることを確認してください
- すべてのパーティションを削除して再試行してください
- コマンドプロンプトを使用してディスクをクリーンアップする
- BCDの再構築
- ハードウェア障害
これらすべての修正を詳しく見てみましょう。
1]USBインストールメディアを再作成します
エラー メッセージは、USB インストール メディアが正しく作成されていない可能性があることを示しています。 USB フラッシュ ドライブを完全にフォーマットしてから、USB インストール メディアを再度作成することをお勧めします。 Windows 11/10 のクリーン インストールを実行するときにコンピューターが使用できない場合は、別のコンピューターを使用して、Windows 11/10 をインストールするための起動可能な USB フラッシュ ドライブを作成する必要があります。
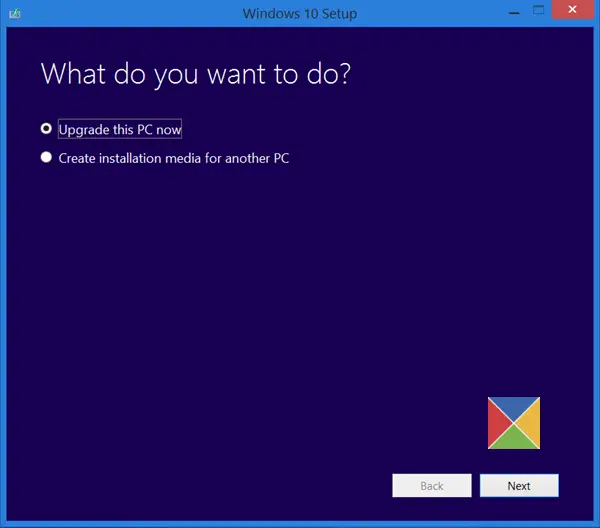
あなたはできるMicrosoft メディア作成ツールを使用する別の PC 用のインストール メディアを作成します。あるいは、オンラインで利用できるサードパーティ ツールも多数あります。ルーファスこれは、Windows OS をインストールするための起動可能な USB フラッシュ ドライブを作成するのに役立ちます。
2] ラップトップが接続され、充電されていることを確認してください
奇妙に聞こえますが、一部のユーザーにとっては実際に機能しました。ラップトップユーザーの場合は、充電器に接続して電源をオンにします。
3] すべてのパーティションを削除して再試行します
Windows OSをインストールすると、インストール先のハードドライブにパーティションが作成されます。インストールが失敗した場合は、再試行します。このような状況では、以前に作成されたパーティションによって競合が発生し、Windows インストール エラーが発生する可能性があります。
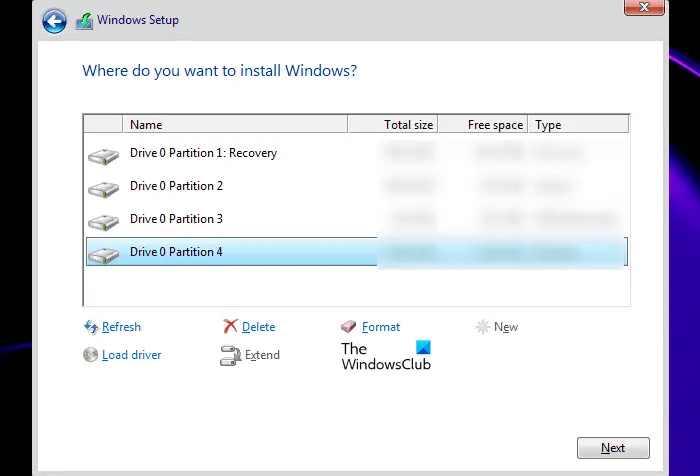
ハードドライブ上のすべてのパーティションを削除し、Windows を再度インストールすることをお勧めします。クリーン インストールを実行しているため、データの損失を心配する必要はありません。システム上に複数のディスクがある場合は、正しいディスクからパーティションを削除していることを確認してください。そうしないと、すべてのデータが失われます。
4] コマンドプロンプトを使用してディスクをクリーニングします
パーティションを削除しても問題が解決しない場合は、ディスクをクリーンアップして Windows インストール プロセスを再開できます。これを行うには、コマンド プロンプトを起動する必要があります。起動可能な USB フラッシュ ドライブを挿入し、Shift + F10Windows インストール画面のキー。これでコマンド プロンプトが起動しない場合は、以下の手順に従ってください。
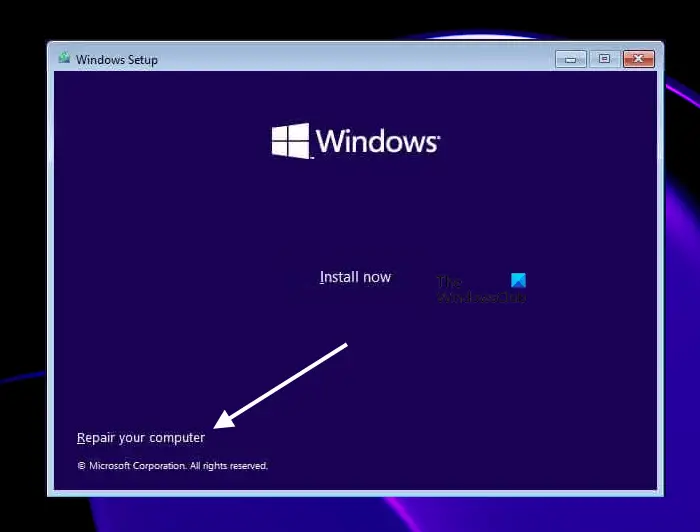
- をクリックしてくださいコンピューターを修理するのリンク今すぐインストール画面。
- クリックトラブルシューティング次の画面で。
- さあ、クリックしてください詳細オプション。
- クリックコマンドプロンプト。
画面にコマンド プロンプトが表示されたら、次のコマンドを入力します。各コマンドを入力した後は Enter キーを押す必要があります。
diskpart list disk select disk # clean
上記のコマンドで、次のように置き換えます。#ドライブレター付き。間違ったハードドライブを選択すると、すべてのデータが失われます。上記の手順を実行した後、Windows をインストールすると、Diskpart ユーティリティを使用してフォーマットしたドライブの未割り当て領域が表示されます。未割り当てスペースを選択し、「次へ」をクリックします。画面上の指示に従って Windows をインストールします。
一部のユーザーにとって、ハードドライブのパーティションスタイルを GPT から MBR に変換するとうまくいきました。こんなこともできます。ディスクをクリーニングした後、次のコマンドを入力してハードドライブを MBR に変換します。
convert mbr
5] BCDを再構築する
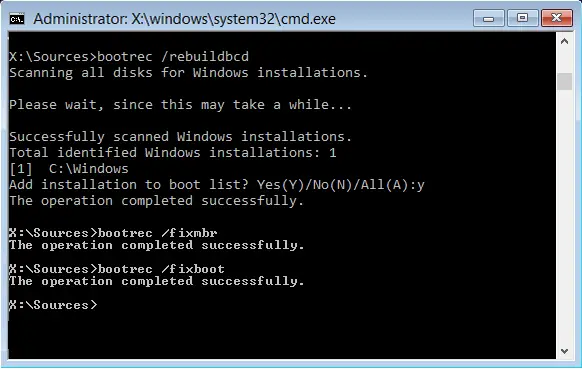
BCD が破損するとインストール エラーが発生する可能性があり、次のようなエラー メッセージが表示される場合があります。Windows が必要なファイルをインストールできない。破損した BCD は再構築することで修正できます。コマンドを実行してBCDを再構築します。にBCDを再構築する、コマンドプロンプトを開く必要があります。 Windows のインストール中にコマンド プロンプトを開くには、上で説明したのと同じ方法に従ってください。
6] ハードウェア障害
上記の解決策のいずれでも問題が解決しない場合は、ハードウェア障害がこのエラーを引き起こし、Windows のインストールを妨げている可能性があります。ハードディスクが破損している可能性があります。ただし、場合によっては、RAM の欠陥が原因でこのエラーが発生することもあります。一部のユーザーは 1 つの RAM スティックが破損していることに気づきました。欠陥のある RAM スティックを取り外したところ、エラーは修正されました。
システム上に複数のハードディスクがある場合 (たとえば、1 つは SSD、もう 1 つは HDD)、これを行うことができます。 HDD に Windows をインストールします。 Windows がエラーなく HDD にインストールされた場合は、SSD が損傷しています。新しい SSD を取り付け、そこに Windows をインストールします。
Windows のインストール中に 0x8007025D を修正するにはどうすればよいですか?
Windows 11/10 のインストール中に、次のエラー メッセージとともにエラー コード 0x8007025D が表示されることがあります。
Windows が必要なファイルをインストールできない。インストールに必要なすべてのファイルが利用可能であることを確認し、インストールを再開します。エラーコード: 0x8007025D
このエラーを修正するには、Windows ISO を使用して起動可能な USB フラッシュ ドライブを再度作成します。場合によっては、RAM の欠陥によってこのエラーが発生することもあります。
ファイルのインストール準備中に Windows がスタックする問題を修正する方法
Windows のインストールは、HDD に比べて SSD での方が高速です。ファイルの準備中に Windows のインストールが停止した場合は、PC に接続されているすべての周辺機器を取り外し、問題が解決するかどうかを確認してください。インストール メディアが適切に作成されていない場合も、このような問題が発生する可能性があります。動作中のコンピュータを開き、起動可能な USB フラッシュ ドライブを再度作成します。
これがお役に立てば幸いです。
次に読む:エラー0x80070001, Windows では必要なファイルをインストールできません。


![Word の回復可能な署名エラー [修正]](https://rele.work/tech/hayato/wp-content/uploads/2024/11/Recoverable-Signature-error-in-Microsoft-Word.jpg)



