Windows ファイル エクスプローラーでは、ファイルまたはフォルダー名の左側に、ファイル操作を実行するための項目を選択するのに役立つ小さなチェックボックスがあることに気づいたかもしれません。
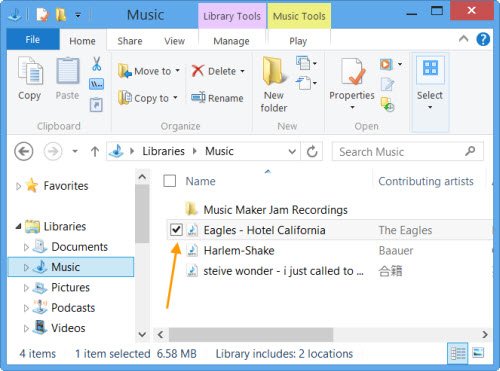
コピー、移動、削除、切り取りなどのファイル操作を実行するために連続しない項目を選択する必要がある場合、これらのボックスは項目の選択に役立ちます。 「名前」の左側には、すべての項目を選択または選択解除するのに役立つ 1 つのボックスもあります。
Windows 11/10 でチェックボックスを使用して項目を選択する
次の方法を使用して、Windows 11/10 エクスプローラーで複数のファイルとフォルダーを選択するチェックボックスを無効または有効にできます。
- ファイルエクスプローラーのオプション
- エクスプローラーのリボン
- Windows レジストリ
- 究極の Windows 微調整ツール。
1] フォルダーまたはファイルエクスプローラーのオプションを使用する
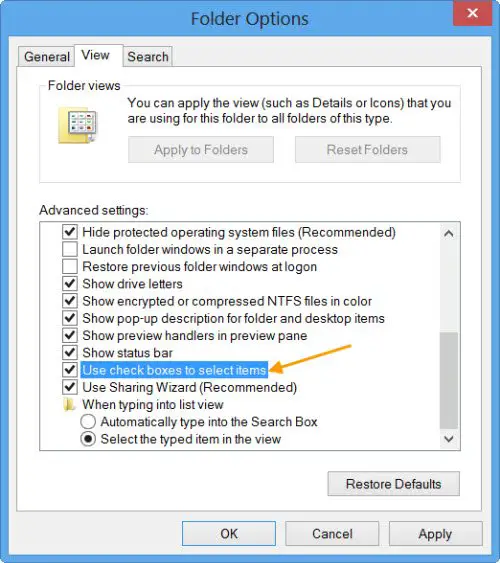
必要に応じて、好みに応じてこれらのチェックボックスを無効または有効にすることができます。
- これを行うには、Windows 11/10/8/7 の検索開始に移動し、次のように入力します。ファイルエクスプローラーのオプションまたはフォルダーオプション。
- 検索結果をクリックして開きます。
- の下でビュータブ、最後に向かってスクロールします詳細設定。
- ここに設定が表示されますチェックボックスを使用して項目を選択します。
- 好みに応じてボックスをオンまたはオフにして、「適用/OK」をクリックします。
チェックボックスを表示しないことを選択した場合、チェックボックスが非表示になることがわかります。

2] エクスプローラーのリボンを使用する
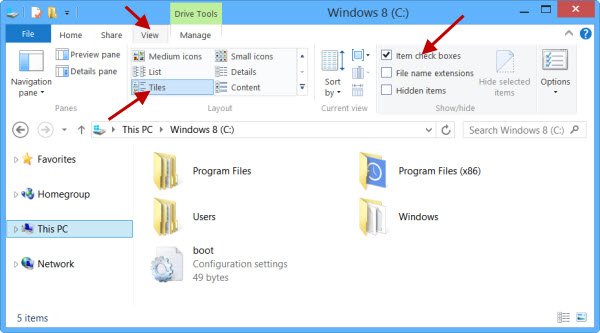
次のように、ファイル エクスプローラー UI 自体を介してこの変更に影響を与えることもできます。
- エクスプローラーを開く
- 「表示」タブを選択します
- タイルの選択
- を選択します。項目チェックボックスオプション。
3] Windowsレジストリの使用
Windows レジストリを使用して、チェックボックスの使用をオンまたはオフにすることもできます。
レジストリエディタを開く次のキーに移動します。
HKEY_CURRENT_USER\SOFTWARE\Microsoft\Windows\CurrentVersion\Explorer\Advanced
DWORDの値を設定します自動チェック選択好みに応じて次のようになります。
- オフにする – 0
- オンにする – 1
保存して終了します。
4] Ultimate Windows Tweakerの使用
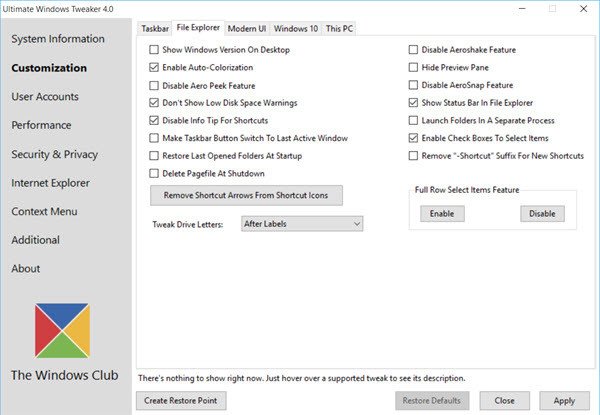
弊社のフリーウェアを使用することもできます究極の Windows 微調整ツールこの変更を有効にするために。
[カスタマイズ] > [ファイル エクスプローラー] タブに設定が表示されます。
前述したように、これらのチェックボックスは、ファイル、フォルダー、およびすべてのデスクトップ項目に対して機能します。 Windows 10、Windows 8、および Windows 7 で動作します。
ヒント: 所有オルタナティブそしてダブルクリックka ファイルをエクスプローラーで開きますプロパティ箱。
良い1日を!
関連記事:アイコンの上にマウスを置いたときに水色の枠線ボックスを無効にする方法Windows 11/10の場合。





