システムがクラッシュした場合は、ダンプ ファイル (.dmp) を使用して、問題の原因を簡単に分析できます。ダンプ分析を使用すると、エラーやクラッシュを解決できます。Windows エラー報告 (WER)、以来導入されましたWindows Vista、ユーザーモードダンプを収集する方法で機能します。ただし、この機能は Windows 11/10/8 ではデフォルトでは有効になっていないため、レジストリ トリックを操作してこの機能を有効にすることができます。
Windows 11/10 でのユーザー モード ダンプの作成と収集を構成する
この記事では、ユーザー モード ダンプの作成と収集を有効にして構成する方法を説明します。Windows エラー報告Windows レジストリを介してサービスを提供するため、内部のフォルダーにダンプ ファイルを簡単に収集できますエクスプローラ。 .NET アプリケーションなど、独自のカスタム クラッシュ レポートを行うアプリケーションは、この機能ではサポートされていないことに注意してください。
ユーザー モード ダンプ作成機能はデフォルトでは有効になっていないため、次のレジストリ トリックを使用してこの機能を有効にすることができます。
1.プレスWindowsキー+R組み合わせ、タイププットRegedt32.exeで走るダイアログ ボックスを開き、Enter キーを押して開きます。レジストリエディタ。
2.ここに移動します:
HKEY_LOCAL_MACHINE\SOFTWARE\Microsoft\Windows\Windows Error Reporting\LocalDumps
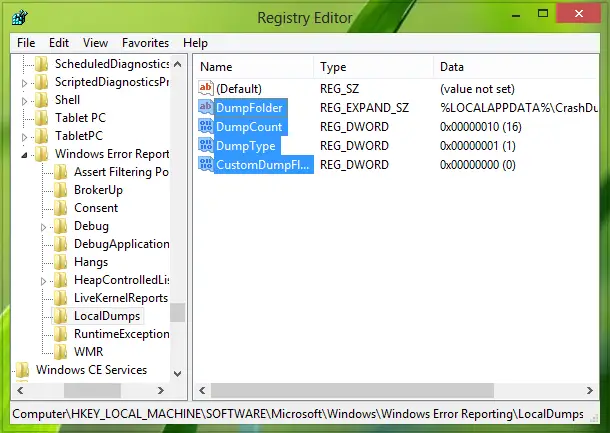
3.この場所の右側のペインで、WER を構成するためのさまざまな値のデータを作成できます。ここで作成できるさまざまなデータは次のとおりです。
あ] ダンプフォルダー– (作成: を使用して)右クリック -> 新規 -> 展開可能な文字列値)
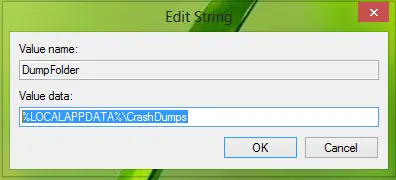
この文字列値は、フォルダー内のクラッシュ データを収集する場所を処理します。上記で作成した文字列をダブルクリックして、その値データを変更できます。デフォルトの値データは次のようになります。%LOCALAPPDATA%\クラッシュダンプ。
クラッシュ後に保存されたダンプ ファイルを検索するには、Windowsキー+R、 タイプ%LOCALAPPDATA%\クラッシュダンプそしてダンプファイルを取得します。
B]ダンプカウント– {作成: を使用して右クリック -> 新規 -> DWORD (32 ビット) 値}
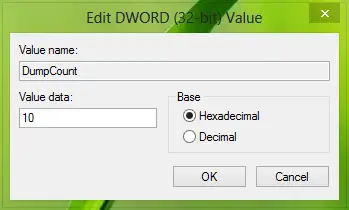
上記で作成したものDWORD以前に作成した場所に保存するダンプ ファイルの数を処理します。ステップa。デフォルトでは、この番号は10。
ファイル数が超えると10、最も古いファイルが消去され、新しいファイルがその場所を受け取ります。
C] ダンプタイプ– {作成: を使用して右クリック -> 新規 -> DWORD (32 ビット) 値}
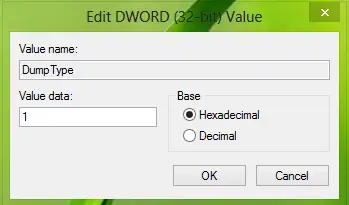
この DWORD は、ダンプ ファイルを次のように取得するように構成できます。カスタムダンプ;ミニダンプ;フルダンプあなたの要件に従って。使用値のデータ0、1、2、それぞれ。
このようにして、システムクラッシュのダンプファイルを保存できます。特定のアプリケーションのダンプ ファイルを保存したい場合は、サブキーを作成する必要があります。にローカルダンプ鍵:
HKEY_LOCAL_MACHINE\Software\Microsoft\Windows\Windows Error Reporting\LocalDumps
たとえば、ダンプ ファイルを保存したい場合は、画像準備完了のコンポーネントアプリケーションアドビフォトショップ、サブキーに次の名前を付けることができますImageReady.exe。したがって、サブキーは次のように配置できます。
HKEY_LOCAL_MACHINE\Software\Microsoft\Windows\Windows Error Reporting\LocalDumps\ImageReady.exe.
その後、実行できますステップ3このサブキーに保存するデータの種類を構成するには特に。サブキーの設定に注意してください。ImageReady.exeメインキーの設定をオーバーライドします。つまり、ローカルダンプ。
ユーザーモードダンプの作成を無効にする
ユーザー モード ダンプの作成を無効にするには、レジストリ キーを削除するだけです。
常に最初にシステムの復元ポイントを作成することを忘れないでください。
この記事がお役に立てば幸いです。






