ADBまたはAndroid デバッグ ブリッジは最も興味深いツールの 1 つです。これにより、システムが USB またはエミュレータ経由で接続された Android デバイスと通信できるようになります。ただし、ADB コマンドを実行しようとすると、次のエラー メッセージが表示されるという苦情が多くのユーザーから寄せられています。
'adb' は、内部コマンドまたは外部コマンド、操作可能なプログラムまたはバッチ ファイルとして認識されません。
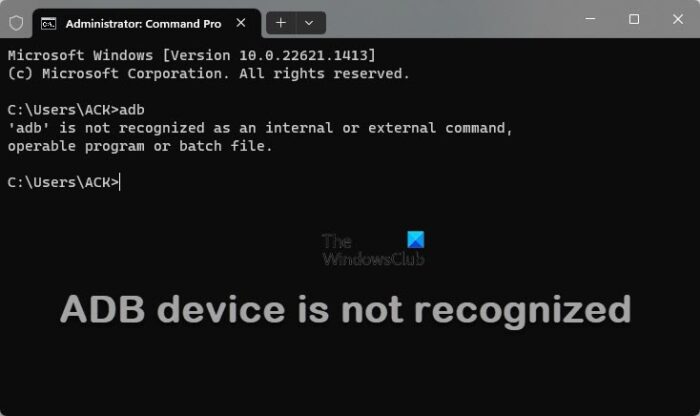
この記事では、これについて詳しく説明します。それで、もしADBが認識されないコンピュータ上で、この記事で説明されている解決策を確認してください。
なぜADBは機能しないのでしょうか?
ADB コマンドについて話す前に、知っておくべきことがあります。 Android アプリを Windows コンピューターに直接インストールすることはできないため、エミュレーターが必要です。それは明らかなので、コンピューター上でコマンドの実行が失敗する理由について説明しましょう。
ADB コマンドは、ドライバーがインストールされている場合にのみ機能します。したがって、コマンドを実行する前にドライバーをダウンロードする必要があります。また、ADB のパスが環境変数リストに含まれている必要があります。そうしないと、cmd がそれを認識できず、エラー メッセージが表示されます。
回避策もいくつかありますので、後で説明します。それでは、時間を無駄にすることなく、それに飛び込みましょう。
読む:Windows 11 で WSA を使用して Android アプリをサイドロードする方法
「ADB が認識されません」というエラー メッセージが表示された場合は、ここで説明した解決策に従うのが最善の方法です。ただし、その前に、システムをアップデートする;開けることができます設定、に行きますWindowsアップデートのためにWindows 11、 そしてアップデートとセキュリティのためにWindows 10、利用可能なリソースがあるかどうかを確認します。システムをアップデートした後、以下のものがないか確認してください。オプションのアップデートそしてそれらをインストールします。
前提条件となる解決策をすべて実行した後、トラブルシューティング ガイドに進み、問題を解決してください。解決策は特定の順序になっているので、必ずその順序に従ってください。
Windows 11でADBが認識されない問題を修正
ADB が内部コマンドまたは外部コマンドとして認識されない場合は、次の解決策を確認して認識されるようにしてください。
- ADBを環境変数に追加する
- その場所から実行
- ADB ドライバーのインストールまたは更新
- USBデバッグを有効にする
それらについて詳しく話しましょう。
ADB デバイスが Windows に表示されない
1] ADBを環境変数に追加する
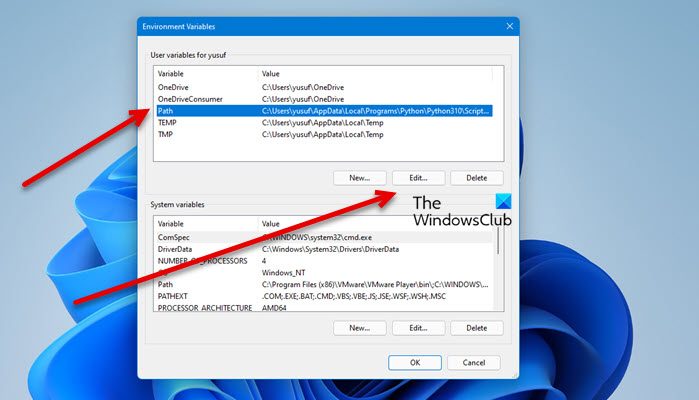
前述したように、コマンドを実行するには ADB が環境変数である必要があります。そのためには、まず ADB のパスをコピーする必要があります。したがって、ツールキットをインストールした場所に移動し、ADB.exe の場所をコピーします。通常は以下の場所にインストールされますが、パスを変更している場合はそこにコピーしてください。
C:\Program Files (x86)\Android\android-sdk\platform-tools
さあ、探してみましょう「環境変数」スタートメニューから。選択パスそしてクリックしてください編集。次にクリックします新しい、コピーしたアドレスを貼り付けて、「OK」をクリックします。
最後に、ウィンドウとコマンド プロンプトを閉じます。コンピューターを再起動し、コマンド プロンプトを開き、コマンドを実行します。うまくいけば、それがあなたのために役立つでしょう。
2] その場所から実行
それでもエラー メッセージが表示される場合は、パス自体からコマンドを実行してみてください。これを行うには、ADB.exe の場所に移動し、アドレス バーをクリックして次のように入力します。「cmd」、そして Enter キーを押します。
これにより、コマンド プロンプト画面が開きます。 「ADB」と入力するだけで準備完了です。 Windows PowerShell を使用する場合は、次のように入力する代わりに、「cmd」、タイプ「パワーシェル」そして Enter キーを押します。
3] ADBドライバーのインストールまたはアップデート
ADB ドライバーがコンピューターにない場合は、問題のエラーが表示される可能性があります。このため、作業を行う前にドライバーをインストールすることが重要です。 adbdriver.com にアクセスして、最新バージョンのドライバーをダウンロードする必要があります。
読む:
- DeskDock を使用すると、Windows PC から Android 携帯電話を制御できます
- Windows 11 に Windows Subsystem for Android (WSA) をインストールする方法
4] USBデバッグを有効にする
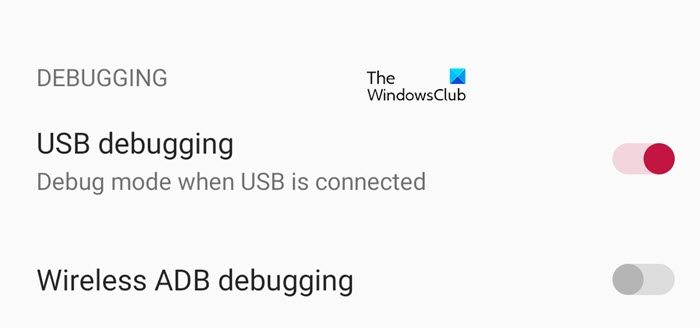
USB デバッグは、Android スマートフォンをコンピュータに接続する前に有効にする必要がある機能です。ただし、まず最初に有効にする必要があります開発者向けオプション携帯電話で。メーカーごとに独自のやり方があるため、設定は異なる場合がありますが、通常は、「About Phone」に移動し、「Build Number」を 4 ~ 5 回タップするだけで開発者になります。
ここで、開発者向けオプションを開くと、設定の検索バーも使用できます。次に、トグルを使用して有効にします開発者向けオプション。最後に、コンピュータに接続すると、問題が解決されることを願っています。
弊社のソリューションで問題を解決できることを願っています。
Windows 11 で ADB を有効にするにはどうすればよいですか?
ADBはAndroid Debug Bridgeの略です。 Android デバイスのデバッグに使用されるプログラミング ツールです。 Windows 11 で ADB を有効にするか使用する場合は、まず Android デバイスで USB デバッグを有効にする必要があります。その後、必要なドライバーのセットをコンピューターにダウンロードします。次に、Android デバイスを Windows 11 コンピューターに接続し、必要なコマンドを実行して ADB を有効にします。コマンド プロンプトに Android デバイスのシリアル番号が表示されます。
こちらもお読みください:






