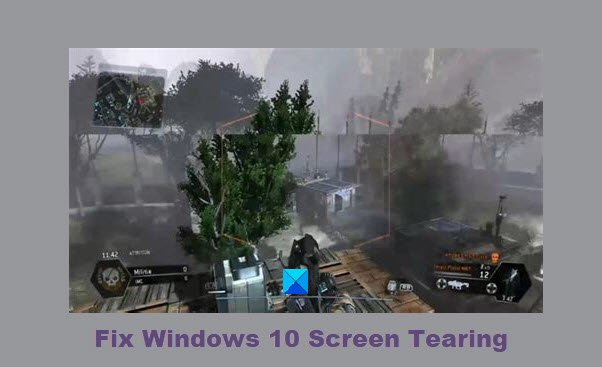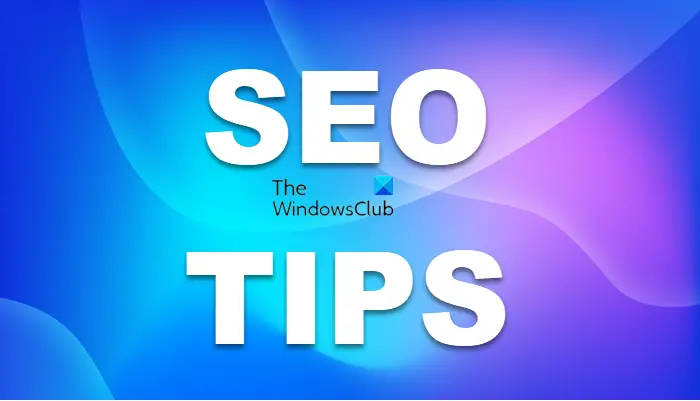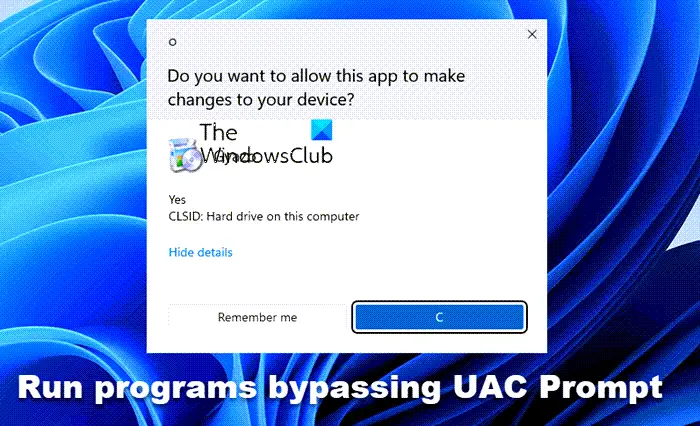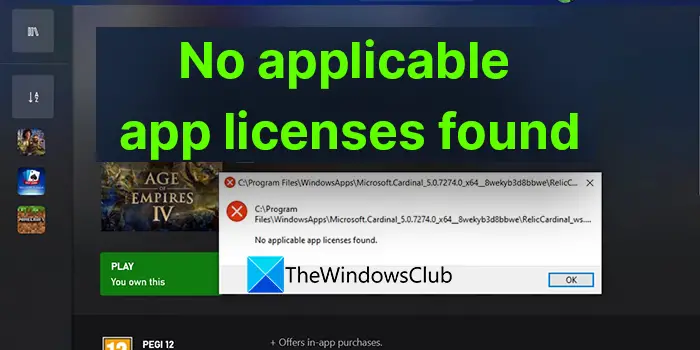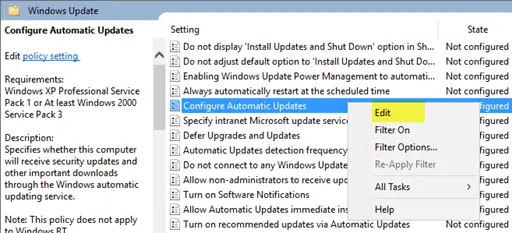ほとんどのユーザーは、日々のテクノロジーのニーズを満たすために携帯電話とコンピューターを持っています。しかし、もしあなたがそうなったとしたら、アンドロイドそして窓ユーザーの場合、両方のプラットフォームの現状に満足していないかもしれません。これらのデバイスの接続と同期を維持するためのオプションはほとんどありません。しかし、この記事で取り上げたツールは、コンピューターのマウスとキーボードで Android デバイスを制御できるようにすることで、これらのデバイスを近づけることを目的としています。ユーティリティは次のように呼ばれますデスクドック。
DeskDock を使用すると、PC から Android スマートフォンを制御できます
名前が示すように、このツールは主にデスクにいることの多いユーザーを対象としています。また、Android タブレットや携帯電話をコンピュータから制御したいと考えているユーザーもいます。 DeskDock を使用すると、コンピュータのマウスまたはトラックパッドを使用して Android スマートフォンを操作できます。そして、これは非常にシームレスに行われるため、何か奇妙なことに気づくことさえありません。マウス ポインタをコンピュータ画面からドラッグするだけで、ポインタが Android デバイス上に表示されます。
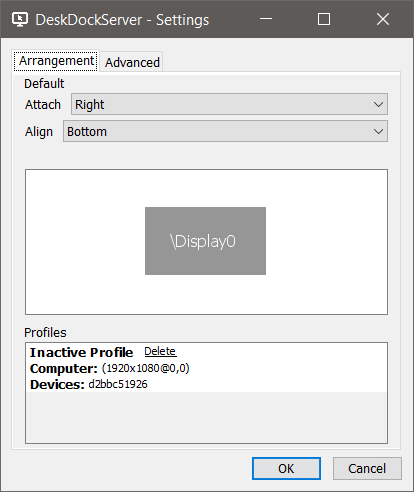
Windows で DeskDock をセットアップする方法
DeskDock は、Windows を含むほとんどのプラットフォームで利用できます。セットアップは難しくありません。いくつかのステップを踏むだけです。次の手順に従って、デバイス間で DeskDock 接続を開始します。
- 机の上で Android デバイスを置く場所を見つけます。スタンドや携帯電話ホルダーを使用すると、安定した位置を実現できます。
- Android デバイスで USB デバッグを有効にします。ここは、デバイスで USB デバッグを有効にするのに役立つ Android の非常に優れた記事です。
- USB ケーブルを介してデバイスを PC に接続します。 Android デバイスの USB デバッグ ポップアップを許可します。
- Windows に DeskDockServer をダウンロードし、そのコンテンツをフォルダー内に抽出します。 DeskDockServer 実行可能ファイルを実行します。
- Google Play ストアから Android デバイスに DeskDock Free をインストールします。アプリケーションを開き、要求に応じてすべての権限を付与します。
- DeskDock アプリケーション内で、次の場所に移動します。状態タブをクリックして接続するボタン。これでデバイスが接続されます。
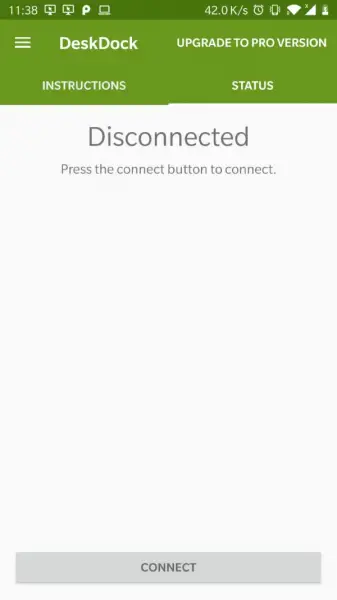
接続ステータスを確認するには、システム トレイの DeskDock アイコンをクリックします。利用可能なデバイスの数と接続されているデバイスの数が表示されます。 DeskDockを開くこともできます設定デバイスの配置を定義します。 Android デバイスを PC の左側に配置すると、設定内で同様の配置を作成できます。すべてが構成されて実行されると、DeskDock 機能を使用できるようになります。
マウスをコンピュータ画面からドラッグし始めると、Android 上にポインタが表示されます。コンピュータのマウス/トラックパッドを使用してポインタを移動し、離れた場所からでも Android デバイスを簡単に使用できます。ポインタをクリック、スクロール、または移動することができます。無料版ではキーボードのサポートは利用できないため、その機能を使用するにはプロ版を購入する必要がある場合があります。
さらにいくつかの設定を構成できます。それらは内部で利用可能です高度なDeskDockServer設定のタブ。また、ADB を使用してワイヤレス USB デバッグをセットアップする方法を知っている場合は、このツールをワイヤレスで使用することもできます。
DeskDock は、両方のデバイスをシームレスに使用できるようにする優れたユーティリティです。セットアップは簡単で、うまく統合されています。このツールは無料で、重要な機能のほとんどが備わっています。ただし、キーボードのサポートやその他のショートカットを探している場合は、アップグレードを検討してください。
DeskDock はそこからダウンロードできます。ホームページ。