の送信先Windows のメニューを使用すると、ファイルをさまざまな宛先に簡単に送信できます。ファイルを特定の宛先フォルダーに定期的に送信したい場合、または Windows が右クリック コンテキスト メニューの [送信] に追加した場所が多すぎることに気付いた場合は、いくつかの項目を追加または削除するだけでよい場合があります。この「送信」メニューから。
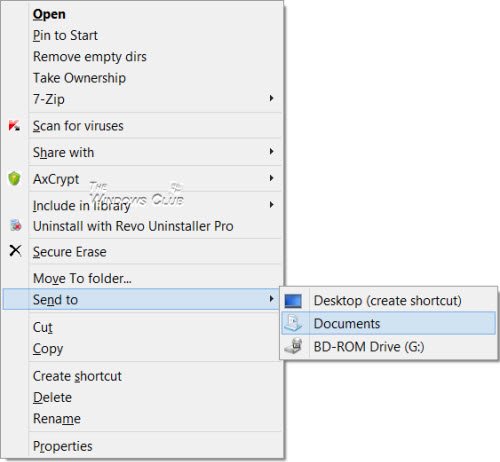
Windows 11/10の「送信」メニューに項目を追加する
Windows 11/10/8/7 のエクスプローラーの [送信] メニューから項目を追加、削除、編集したい場合は、次の方法で実行できます。
エクスプローラーのアドレス バーに次のパスをコピーし、[移動] 矢印をクリックします。忘れずに交換してください<username>ユーザー名と一緒に。
C:\Users\<username>\AppData\Roaming\Microsoft\Windows\SendTo
送信できる内容や宛先はここで確認できます。
[送信] メニューに項目を追加するには、ここに特定のフォルダーのショートカットを追加します。たとえば、送信先として頻繁に使用するフォルダー D:\Downloads があります。そこで、D ドライブを開き、このフォルダー内で右クリックし、[ショートカットの作成] を選択して、このショートカットをこのフォルダーにカットアンドペーストします。SendTo フォルダー。
ダウンロード フォルダーが [送信] メニューに表示されます。
まったく使用しないアイテムがある場合は、削除することを検討するとよいでしょう。 [送信] メニューにサードパーティのアイテムが多すぎて削除したい場合は、それらのアイテムを SendTo フォルダーから削除するだけで済みます。こうすることで、[送信] メニューが開くのが遅い場合や、[送信] メニューでカーソルが止まった場合でも、項目の数を減らすと、このメニューがより速く開くことがわかります。
「送信」メニューに項目を追加する無料ソフトウェア
[送信] メニューをすばやくカスタマイズできるサードパーティのフリーウェアをお探しの場合は、次のリンクを試してみてください。おもちゃに送るまたは送信先送信先。これらのシェル拡張機能を使用すると、右クリック コンテキスト メニューの [Windows 送信] オプションに新しいエントリを簡単に追加できます。これで、アプリケーションとフォルダーをそこに追加できるようになりました。たとえば、Dropbox を [送信] コンテキスト メニューに追加することもできます。
コンテキストメニューに「送信」項目がありません
右クリックのコンテキスト メニューに [送る] が表示されていない場合は、レジストリ エディターを開き、次のキーに移動して追加し直します。
HKEY_CLASSES_ROOT\AllFilesystemObjects\shellex\ContextMenuHandlers\Send To
Send To が表示されない場合は、それを作成し、キーに Send To という名前を付け、値を指定します。
{7BA4C740-9E81-11CF-99D3-00AA004AE837}コンピュータを終了して再起動し、確認してください。
コンテキスト メニューから [送信] 項目を削除するにはどうすればよいですか?
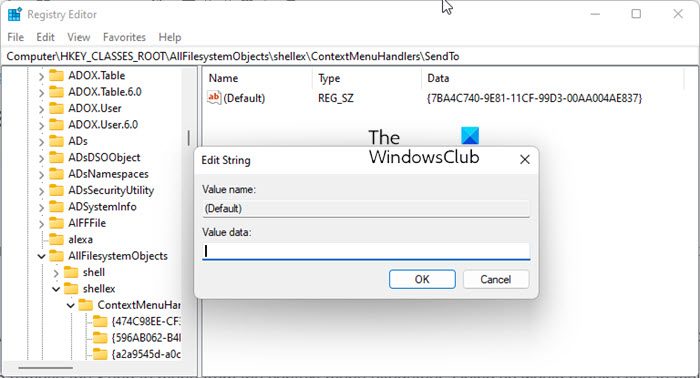
レジストリ エディターを開き、次のキーに移動します。
HKEY_CLASSES_ROOT\AllFilesystemObjects\shellex\ContextMenuHandlers\Send To
次に、右側にある(デフォルト)値を入力し、表示されたテキストを削除し、「値のデータ」ボックスを空のままにします。
「OK」をクリックして終了します。
参考までに、私の Windows 上の値データは次のとおりです。{7BA4C740-9E81-11CF-99D3-00AA004AE837}。後で再度追加したい場合に備えて、メモしておいてください。
ヒント: 方法を学ぶ非表示の「送信」メニューを展開して表示しますWindowsで。
投稿する場合はこれをチェックしてください「送信」メニューが機能しない。の投稿もご覧ください。エクスプローラーのコンテキスト メニューに「移動先」または「コピー先」を追加します。






