Windows 用のおもちゃに送信[送信] システム コンテキスト メニューを拡張するのに役立ちます。 Windows 11/10/8/7 以前の [送信] メニューを使用すると、さまざまな宛先にファイルを簡単に送信できます。その方法はすでに見てきました「送信」メニューに項目を追加するそしてその方法非表示の「送信先」項目を展開して表示します。今日は、Send To コンテキスト メニューの使用を真にカスタマイズおよび強化できる Windows 用 Send To Toys について説明します。
Windows 11/10 向けおもちゃに送信
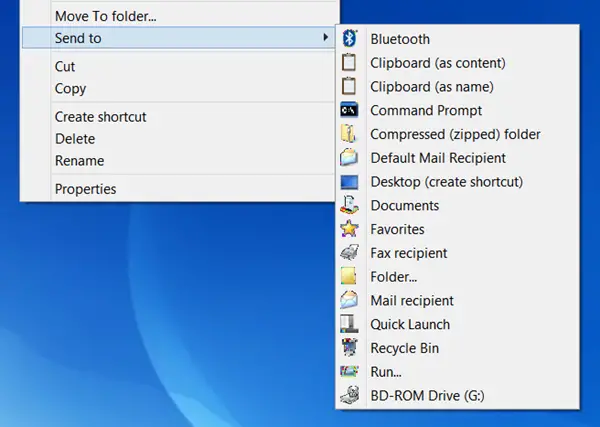
Send To Toys を使用すると、Windows の Send To コンテキスト メニューをカスタマイズして使いやすさを向上させることができます。ファイルの送信先のフォルダーを選択したり、ファイル名をクリップボードに送信したり、その他の便利な機能を多数追加したりできます。
インストール中に、コンポーネントを選択する画面が表示されます。残しておきたいものと不要なものを選択してください。コントロール パネルにアプレットがあるので、後でこれを行うこともできます。
インストール後の設定ボックスは使いやすいです。 [送信]、[フォルダー]、[クリップボード]、[メール] の 4 つのタブがあり、いくつかのオプションを構成できます。
Send To Toys では、Send To Toys のさまざまな設定を行うことができます。 [送信] メニューから項目を簡単に追加または削除できます。さらに、テキストや画像ファイルをアイテムとして送信することもできます。クリップボード。 [送信先] メニューに追加および [送信先] メニューから削除機能を使用すると、ドライブ、フォルダー、プログラムの [送信先] メニューをカスタマイズできます。
そのコマンドプロンプトに送信オプションを使用して、DOS コンソール ウィンドウを開き、現在のディレクトリを選択したフォルダーに設定します。選択内容がファイルの場合、そのファイルを含むフォルダーがアクティブ ディレクトリになり、プロンプトにファイルの名前が入力されます。
送信して実行、ファイルを実行コマンド ダイアログに送信します。
のデフォルトのメール受信者に送信添付ファイルと、受信者、件名、およびメッセージの事前定義されたデフォルトを含む新しい電子メールを作成します。 CTRL キーを押したままにして、この拡張機能の設定を変更します。
使用するお気に入りに送信お気に入りリストにショートカットが追加されます。
クイック起動ショートカットを作成するには、単にクイック起動に送信オプション。
そこからダウンロードできますここ32 ビットでも 64 ビットでも、すべての Windows で動作します。
送信先送信先も同様のツールなので、ぜひ検討してみてください。場合は、このリンクを確認してください「送信メニュー」が空白または空です。


![deepseek検証コードが受信されていない[修正]](https://rele.work/tech/hayato/wp-content/uploads/2025/02/DeepSeek-Verification-code-not-received-Fix.jpg)



