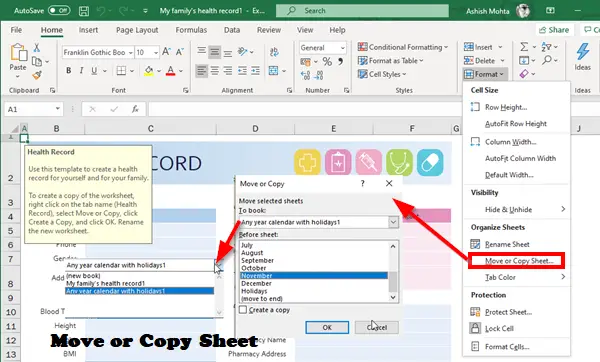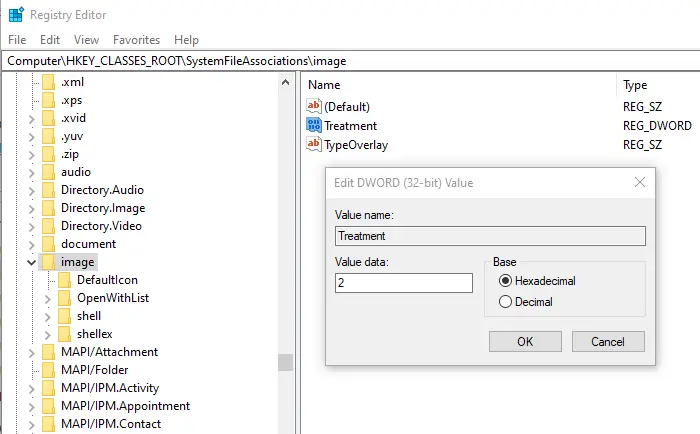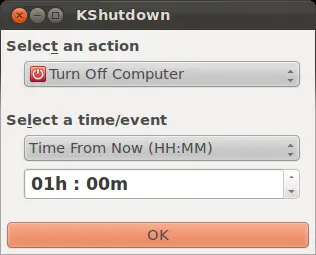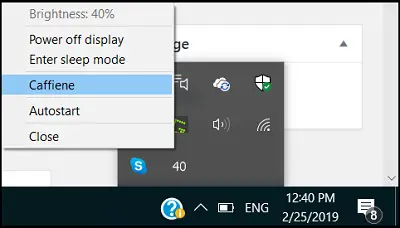本質的には、収納スペースデータのコピーを 2 つ保存するため、ドライブの 1 つが故障した場合でも、データの完全なコピーが残ります。容量が不足している場合は、ストレージ プールにドライブを追加するだけです。この投稿では、その方法を紹介します記憶域スペースの記憶域プールにドライブを追加するWindows 11/10の場合。
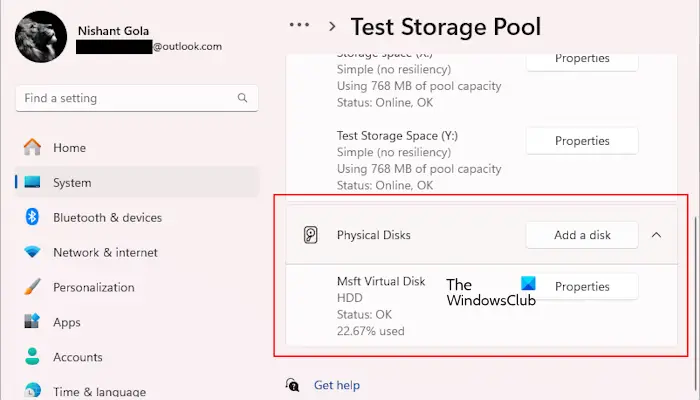
ストレージスペースのストレージプールにドライブを追加する
Windows 11/10 の記憶域スペースの記憶域プールにドライブを 2 つの迅速かつ簡単な方法で追加できます。このセクションでは、以下に概説する方法に従ってこのトピックを検討します。
- 設定アプリ経由でストレージスペースのストレージプールにドライブを追加する
- コントロール パネルを介して記憶域スペースのストレージ プールにドライブを追加する
それぞれの方法に関連する段階的なプロセスの説明を見てみましょう。
これらのディスク ドライブは、内蔵または外付けのハード ドライブ、またはソリッド ステート ドライブです。記憶域スペースでは、USB、SATA、SAS ドライブなど、さまざまな種類のドライブを使用できます。
1] 設定アプリ経由でストレージスペースのストレージプールにドライブを追加します
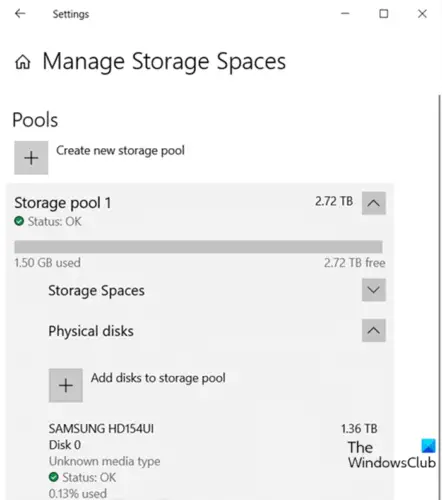
Windows 10 の設定アプリを使用して記憶域スペースの記憶域プールにドライブを追加するには、次の手順を実行します。
- ストレージ プールに追加するディスク ドライブを接続します。
- を押します。Windows キー + Iをクリックして「設定」を開きます。
- タップまたはクリックシステム。
- をクリック/タップしますストレージ左側のペインで。
- 次に、下にスクロールして、ストレージスペースの管理右ペインのリンク。
- 山形をクリックして、ディスクを追加するストレージ プールを展開します。
- 次に、山形をクリックして展開します。物理ディスクストレージプール用。
- ここをクリック/タップしてくださいストレージプールにディスクを追加する。
- ストレージ プールに追加するドライブを選択 (チェック) します。
- ここで、O をオン (推奨) またはオフにします。ディスク使用量を最適化するオプション。
- をクリック/タップします追加ボタン。
次の手順では、Windows 11 のストレージ プールにドライブを追加する方法を説明します。
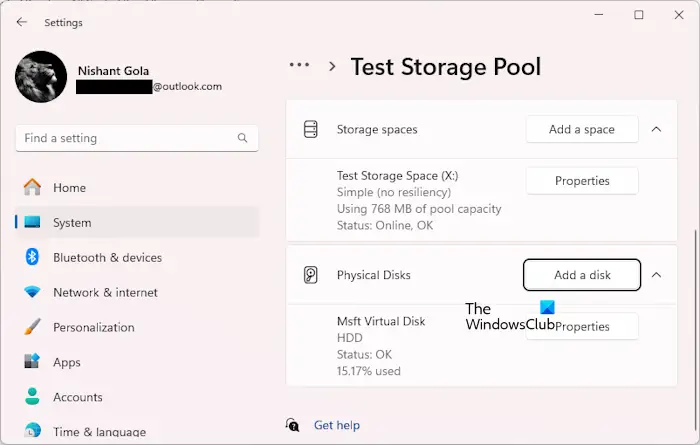
- Windows 11の設定を開きます。
- に行くシステム > ストレージ。
- 下にスクロールして、ストレージ管理セクションを展開して、高度なストレージ設定タブ。
- そこには多くのオプションが表示されます。を選択します。収納スペース。
- 次に、ドライブを追加するストレージ プールを選択します。
- をクリックしてくださいディスクを追加するの横にあるボタン物理ディスク。
- 追加するハードディスクを選択し、 をクリックします。追加。
注記: Windows は、選択したフォーマット済みドライブ (ディスク) 上のすべてのパーティションとファイルを完全に削除します。失いたくないものは必ず最初に別のディスクにバックアップしてください。
選択したディスクがストレージ プールに追加されます。完了したら、設定アプリを終了します。
2] コントロール パネルを介して記憶域スペースのストレージ プールにドライブを追加します
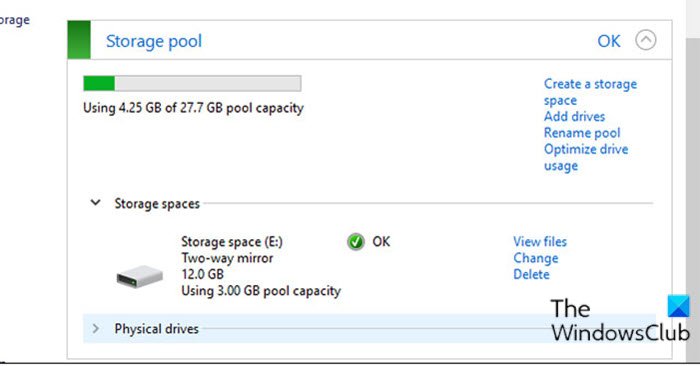
Windows 11/10 のコントロール パネルを使用して記憶域スペースの記憶域プールにドライブを追加するには、次の手順を実行します。
- ストレージ プールに追加するディスク ドライブを接続します。
- プレスWindowsキー+Rをクリックして「実行」ダイアログを呼び出します。
- [ファイル名を指定して実行] ダイアログ ボックスで、次のように入力します。コントロールEnter キーを押してコントロール パネルを開きます。
- ウィンドウの右上隅から、表示方法というオプション大きいアイコンまたは小さいアイコン。
- クリック収納スペース。
- をクリック/タップします。設定を変更するボタンをクリック/タップしますはい促されたらUAC。
- 次に、をクリック/タップします。ドライブの追加ドライブを追加するストレージ プールのリンク。
- ストレージ プールに追加するドライブを選択 (チェック) します。
- ここで、O をオン (推奨) またはオフにします。ディスク使用量を最適化するオプション。
- をクリック/タップしますドライブの追加ボタン。
- 選択したディスクがストレージ プールに追加されます。
注: ドライブが追加されたら、必要に応じて、変化ストレージスペースを指定するためのリンク最大ストレージスペースサイズ空き容量を増やすためにドライブを追加しただけなので、必要なものが得られます。
完了したら、コントロール パネルを終了します。
それでおしまい。これがお役に立てば幸いです。
ストレージ プールにドライブ文字を割り当てるにはどうすればよいですか?
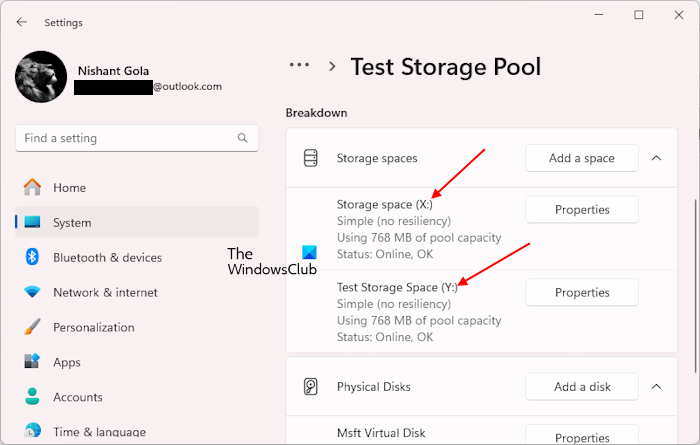
ストレージ プールにはドライブ文字がありません。代わりに、記憶域プールに追加された記憶域スペースにはドライブ文字が割り当てられます。記憶域スペースのドライブ文字は、ディスクの管理から変更できます。
ハードドライブをさらに追加するにはどうすればよいですか?
マザーボードがサポートしている場合は、コンピュータにハード ドライブを追加できます。マザーボードが追加のハード ドライブの取り付けをサポートしていない場合は、USB ケーブルを介して外付けハード ドライブを接続できます。
Windows 11/10 で記憶域スペースの記憶域プールをアップグレードする方法をすぐに説明します。