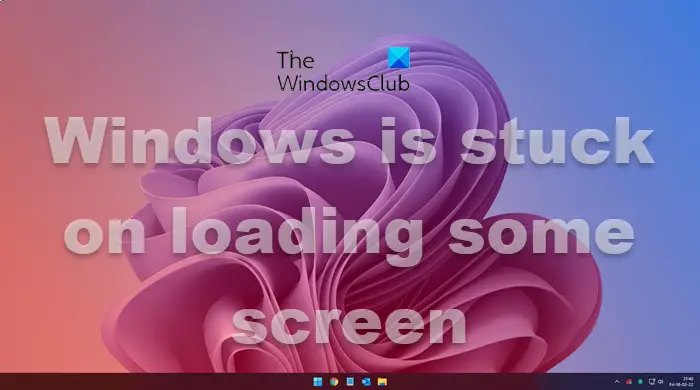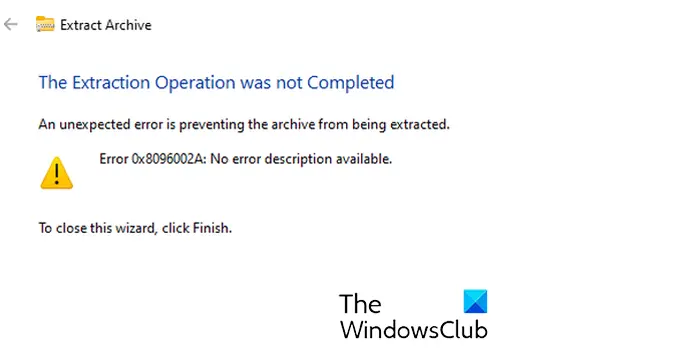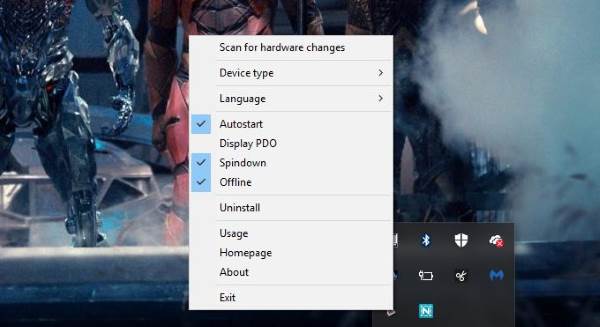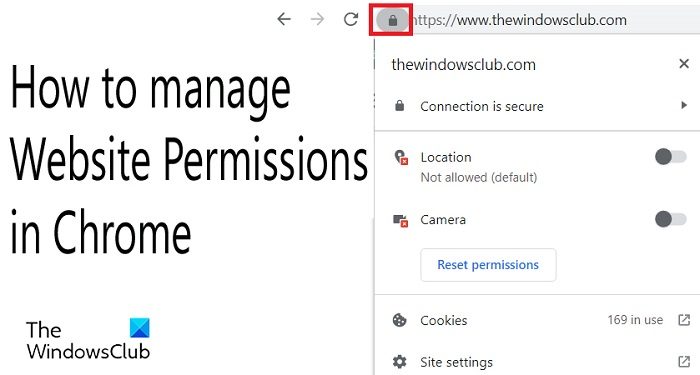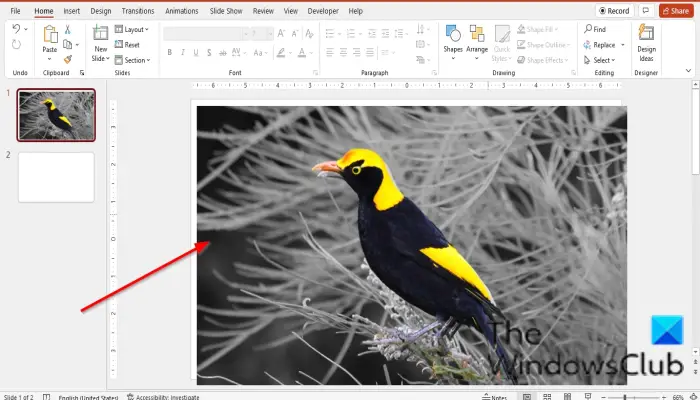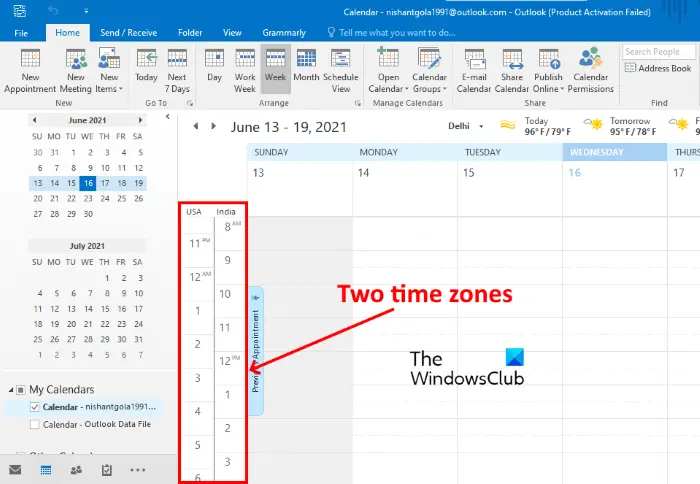Windows 11/10の機能では、収納スペース, PC ユーザーは、2 つ以上のドライブを記憶域プールにグループ化し、そのプールから増加した容量を使用して記憶域スペースと呼ばれる仮想ドライブを作成できます。この仮想ドライブにはエクスプローラーでアクセスでき、コンピューター上の他のドライブと同様に使用できます。この投稿では、その方法を紹介します記憶域スペースのストレージプールを削除するWindows 11/10の場合。
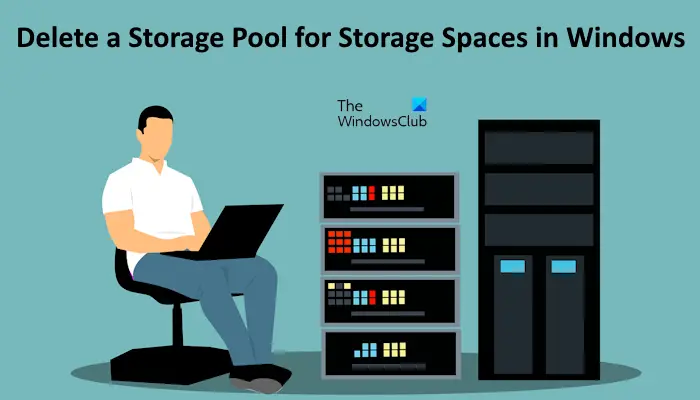
記憶域スペースのストレージプールを削除する
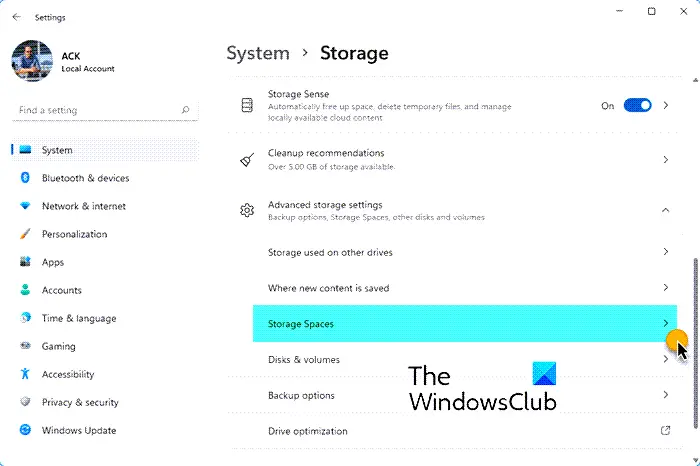
ストレージ プールを削除するには、管理者としてサインインする必要があります。ストレージ プールを削除する前に、ストレージ プールからすべてのストレージ スペースを削除する必要があることに注意してください。ストレージ プールを削除すると、プール内に追加されたすべての物理ディスクが削除され、ディスクは削除されます。では未割り当てとして表示されますディスク管理ツール。
ストレージスペースを削除する
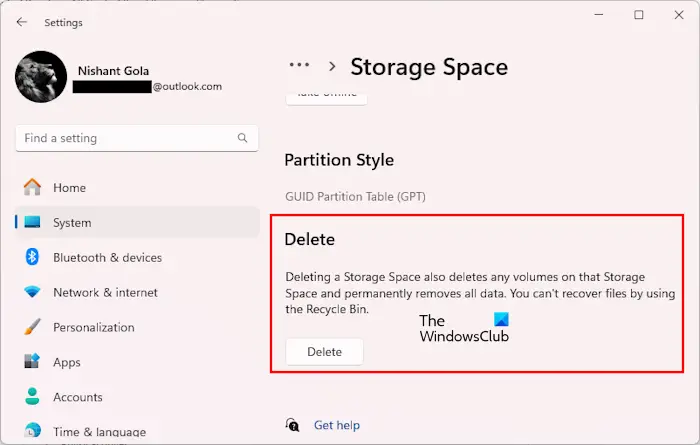
上で述べたように、ストレージ プールを削除する前に、それに追加されたすべてのストレージ スペースを削除する必要があります。これは、Windows 11/10 の設定またはコントロール パネルから行うことができます。設定アプリを開いて「」に進みます。システム > ストレージ > ストレージスペース」ここで、削除するストレージ プールを選択します。そのストレージ プールに追加されたストレージ スペースのプロパティを開き、消去。
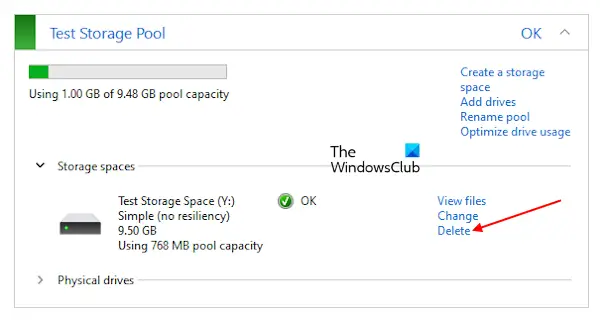
コントロール パネルから記憶域スペースを削除することもできます。コントロールパネルを開き、スイッチを切り替えます。表示方法モードへ大きなアイコン。選択収納スペースそして、設定を変更するボタン。クリックはいUAC プロンプトで。 「記憶域スペース」セクションを展開し、消去リンク。すべての記憶域スペースを 1 つずつ削除します。
Windows 11/10 で記憶域スペースの記憶域プールを削除する
Windows 11/10で記憶域スペースの記憶域プールを削除する方法を見てみましょう。 Windows 11/10 では、ストレージ プールを削除するオプションは設定で使用できません。したがって、このアクションを実行する次の 2 つの方法を示します。
- コントロールパネルから
- Windows PowerShell 経由
始めましょう。
1] コントロール パネルからストレージ プールを削除します
特定のストレージ プールからすべてのストレージ スペースを削除すると、そのストレージ プールを削除するオプションがコントロール パネルで使用できるようになります。
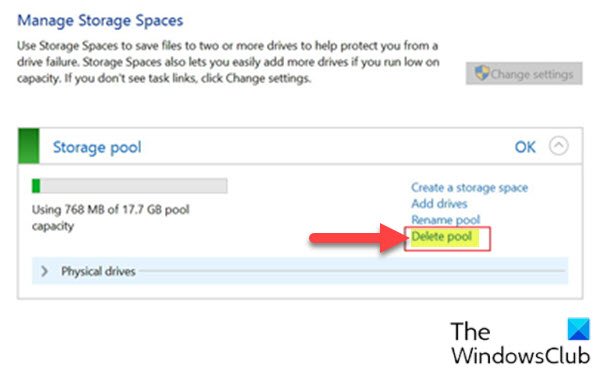
以下の手順に従います。
- プレスWindowsキー+Rをクリックして「実行」ダイアログを呼び出します。
- [ファイル名を指定して実行] ダイアログ ボックスで、次のように入力します。コントロールEnter キーを押して、コントロールパネルを開きます。
- ウィンドウの右上隅から、表示方法というオプション大きいアイコンまたは小さいアイコン。
- クリック収納スペース。
- をクリックします。設定を変更するボタンをクリックし、はい促されたらUAC。
- をクリックしてくださいプールの削除削除するストレージ プールのリンクをクリックします。
- をクリックしてくださいプールの削除ボタンを押して確認します。ストレージ プールが削除されます。
- コントロールパネルを終了します。
これでストレージ プールが削除されました。
2] Windows PowerShell 経由でストレージ プールを削除する
Windows 10 で PowerShell 経由で記憶域スペースの記憶域プールを削除するには、次の手順を実行します。
[Windows Search] をクリックし、「PowerShell」と入力します。検索結果から [Windows PowerShell] を右クリックし、[管理者として実行] を選択します。 UAC プロンプトで [はい] をクリックします。
Get-StoragePool
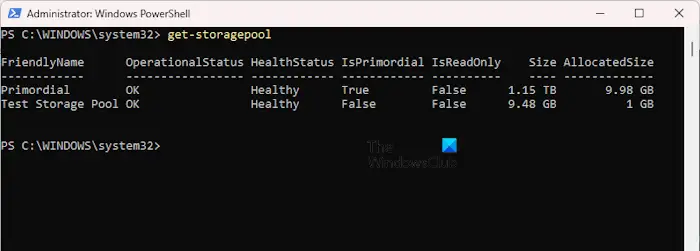
上記のコマンドは、システム上に作成したすべてのストレージ プールのリストを表示します。メモしてくださいフレンドリーネーム削除するストレージ プールの名前を付けます。次に、管理者特権の PowerShell ウィンドウに以下のコマンドを入力し、Enter キーを押します。を置き換えます名前>プレースホルダーには、前に出力からメモしたストレージ プールの実際のフレンドリ名が入ります。
Remove-StoragePool -FriendlyName "<Name>"
PowerShell でプロンプトが表示されたら、 をタップしますYキーボードで「Enter」を押して確定します。完了したら PowerShell を終了します。
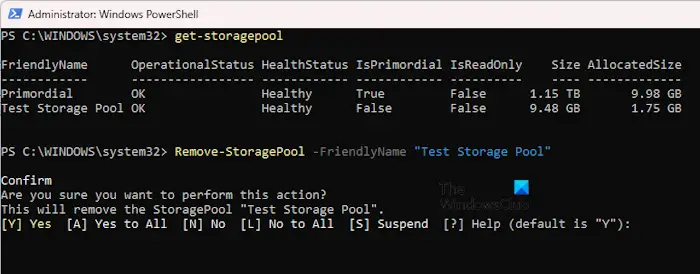
たとえば、Test Storage Pool という名前のストレージ プールを削除する場合、コマンドは次のようになります。
Remove-StoragePool -FriendlyName "Test Storage Pool"
Windows 10 で記憶域スペースの記憶域プールを削除する 2 つの方法は以上です。これがお役に立てば幸いです。
ストレージ プールを削除するとどうなりますか?
ストレージ プールを削除するには、まず、そのストレージ プールに追加されたすべてのディスクを削除する必要があります。記憶域スペースを削除すると、関連付けられたハードディスク上のボリュームも削除されます。したがって、この操作の後、ハード ディスク上に未割り当ての領域が表示されます。これは、すべてのデータが削除され、ハード ディスクが非プール状態で利用可能になり、再利用できることを意味します。
Windows 11 でスペースを解放するにはどうすればよいですか?
にWindows 11 コンピューターの空き容量を増やす, まず、ディスク クリーンアップ ユーティリティを実行します。ハードディスクをスキャンして不要なファイルを見つけるので、簡単に削除できます。領域を解放するために不要なプログラムをアンインストールすることもできます。現在は必要ないが、将来必要になる可能性があるファイルがある場合は、それらを圧縮できます。