Office アプリは、入力時にいくつかの項目を自動的に修正します。ただし、そうしたい場合は、オートコレクトの例外を追加または削除するでワード、エクセル、そしてパワーポイント、その方法は次のとおりです。このガイドを利用すると、事前定義されたオートコレクト オプションを含めたり除外したりできます。
ここではPowerPointのスクリーンショットを紹介しました。ただし、Microsoft Word や Excel でも同じことができます。
Word、Excel、PowerPoint でオートコレクトの例外を追加または削除する
Word、Excel、または PowerPoint でオートコレクトの例外を追加または削除するには、次の手順を実行します。
- コンピューターで PowerPoint、Word、または Excel を開きます。
- をクリックしてくださいオプション。
- に行きます校正タブ。
- をクリックしてくださいオートコレクトのオプションボタン。
- をクリックします。例外ボタン。
- 単語を選択して、削除ボタン。
- 単語を書いて、追加ボタン。
- をクリックします。わかりましたボタンをクリックして変更を保存します。
これらの手順を詳しく確認してみましょう。
まず、Microsoft Word、Excel、または PowerPoint を開く必要があります。ここでは PowerPoint を使用して例を示しました。したがって、PowerPoint を開いて、オプション。
ただし、これらのアプリのいずれかをすでに開いている場合は、ファイルメニューを選択してくださいオプション。
画面上で PowerPoint のオプション パネルが開いたら、校正タブをクリックして、オートコレクトのオプションボタン。
次に、次の場所にいることを確認します。オートコレクトタブ。その場合は、例外ボタン。
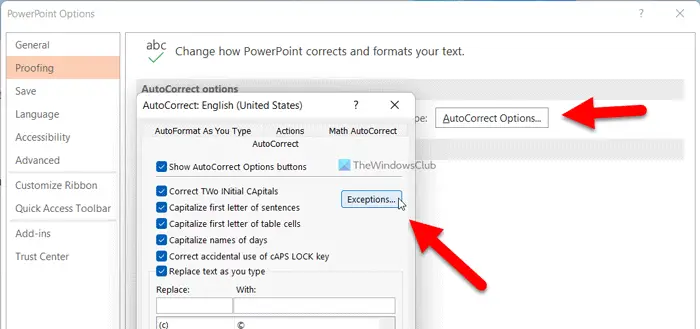
ここには、最初の文字、頭文字の大文字、およびその他の修正の 3 つのオプションがあります。各タブは異なるものを表します。
「a」という単語の後にピリオドを追加するときに、その単語を大文字にしたくないとします。その場合は、追加できますa.リストに。そのためには、正確な単語を入力して、追加ボタン。
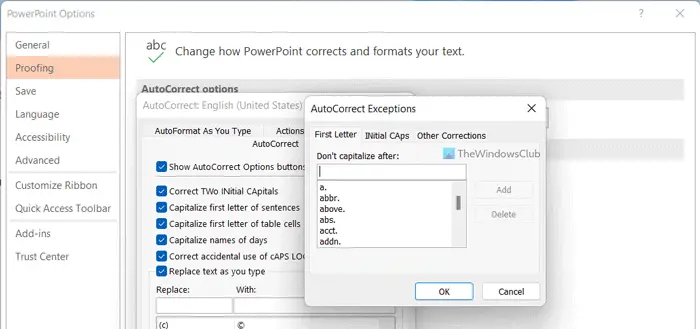
同様に、PowerPoint、Word、または Excel でそのような操作を実行したくない場合は、特定の修正を選択して、消去ボタン。
同様に、[INitial CAps] タブには他のオプションもあります。 ID、PTo などの一部の単語を Office アプリに修正させたくない場合があります。そのような状況では、その単語を入力し、追加ボタン。
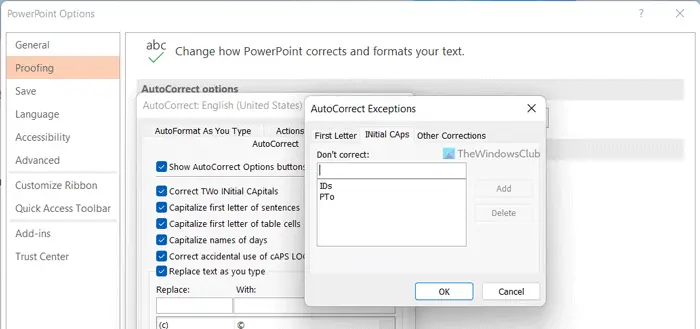
通常どおり、修正したくない場合は、事前定義された単語を選択し、消去ボタン。
次はその他の修正。多くのオプションは含まれていませんが、いくつかのことを設定できます。たとえば、自動的に修正されたくない、前述の 2 つのカテゴリに含まれていない特定の単語を追加できます。
そのようなときは、目的の単語を書き留めて、追加ボタン。一方、プリセットの単語を削除したい場合は、単語を選択して、消去ボタン。
最後に、わかりましたボタンをクリックして、ここで行ったすべての変更を保存します。
Word でオートコレクトの例外を追加するにはどうすればよいですか?
Word でオートコレクト例外を追加するには、前述の手順を実行できます。ただし、まず Word のオプションを開いて、校正タブ。次に、オートコレクトのオプションボタンをクリックして、例外ボタン。その後、単語を選択して、消去ボタン。または、新しい単語を書いて、追加ボタン。
PowerPoint が特定の単語を自動修正しないようにするにはどうすればよいですか?
PowePoint による特定の単語の自動修正を停止するには、対応するリストからその単語を削除する必要があります。あらかじめ定義された単語のリストが付属しているため、目的の単語を削除する必要があります。こうすることで、PowerPoint は自動修正された単語を認識せず、書かれた単語を自動的に保持します。
それだけです!助けていただければ幸いです。






