あなたがしたい場合はWord での入力中にテキスト予測を有効または無効にする、その方法は次のとおりです。組み込みの設定を使用することも、Word のオプションWord の自動テキスト予測機能をオンまたはオフにするパネル。
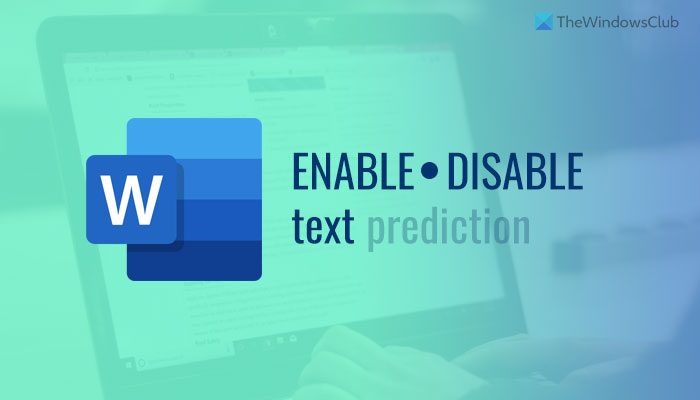
Word のテキスト予測とは何ですか?
Word に入力すると、次の単語が自動的に表示されます。 Tab ボタンを押すと、物理的に入力しなくてもその単語を取得できます。 Word は文書全体をスキャンし、そのような単語を自動的に表示するため、ユーザーは時間を短縮してより多くのことを完了できます。
場合によっては、より短い時間でより多くの単語を入力できるので便利です。ただし、場合によっては、入力中に混乱が生じる場合があります。そのような場合は、このガイドを使用して Word のテキスト予測を無効にすることができます。幸いなことに、組み込みのオプションが非常に適切に変更を行うため、グループ ポリシーやレジストリ エディターの方法を実行する必要はありません。
Word での入力中にテキスト予測を有効または無効にする方法
Word での入力中にテキスト予測を有効または無効にするには、次の手順に従います。
- コンピューターで Microsoft Word を開きます。
- をクリックしてくださいオプション。
- に切り替えます高度なタブ。
- を見つけてください入力中にテキスト予測を表示する。
- チェックボックスをオンにして有効にします。
- 無効にするには、チェックボックスのチェックを外します。
- をクリックします。わかりましたボタン。
詳細については、これらの手順を詳しく確認してみましょう。
まず、コンピュータで Microsoft Word を開き、オプション左下隅にメニューが表示されます。それは、Word のオプションパネルを画面上に表示します。
次に、に切り替えます。高度なタブをクリックして見つけます入力中にテキスト予測を表示するの下の設定エディションのオプションセクション。テキスト予測を有効にするには、対応するチェックボックスにチェックを入れます。テキスト予測を無効にするには、チェックボックスのチェックを外します。
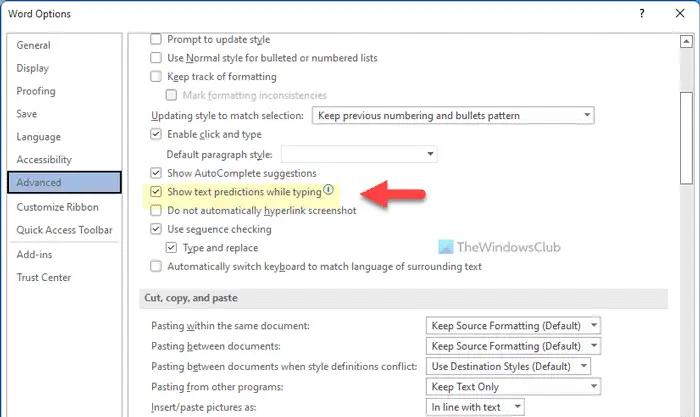
最後に、わかりましたボタンをクリックして変更を保存します。
Word でテキスト予測をオフにするにはどうすればよいですか?
Word でテキスト予測をオフにするには、前述のガイドに従う必要があります。 Word のテキスト予測を無効にすることは可能です。Word のオプション。そのためには、に切り替えてください。高度なタブをクリックして見つけます入力中にテキスト予測を表示する設定。テキスト予測を無効にするには、チェックボックスのチェックを外す必要があります。
入力時に予測を削除するにはどうすればよいですか?
Word で入力するときにテキストの予測を削除するには、上記の手順を実行します。まず、[オプション] メニューをクリックして Word のオプションを開く必要があります。次に、に行きます。高度なタブをクリックしてチェックマークを外します入力中にテキスト予測を表示するチェックボックス。最後に、わかりましたボタンをクリックして変更を保存します。
それだけです!このガイドがお役に立てば幸いです。






