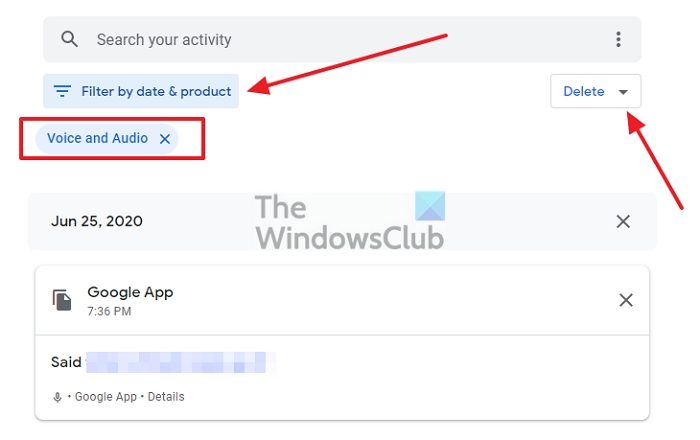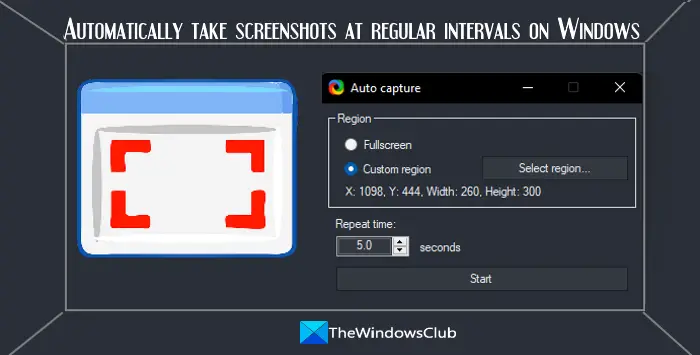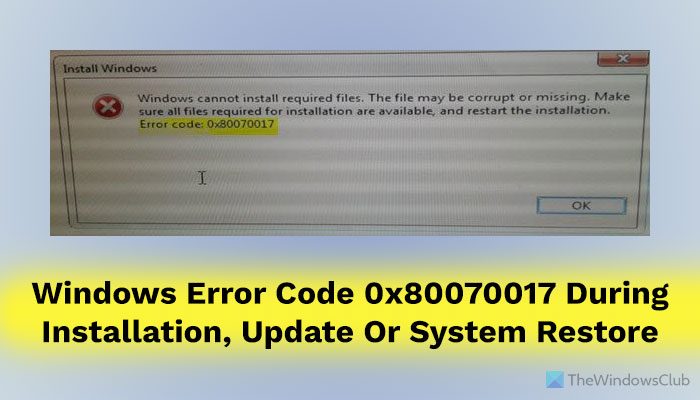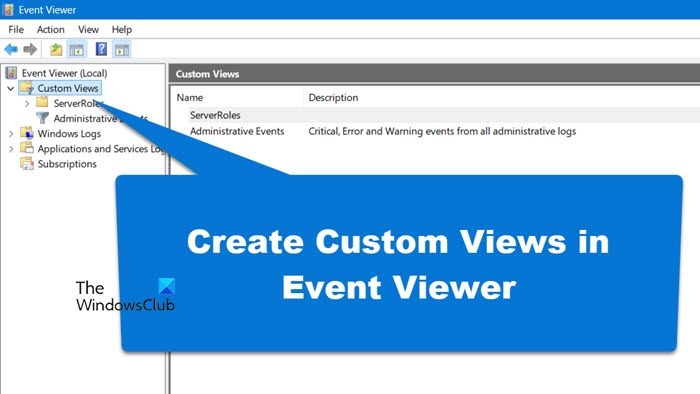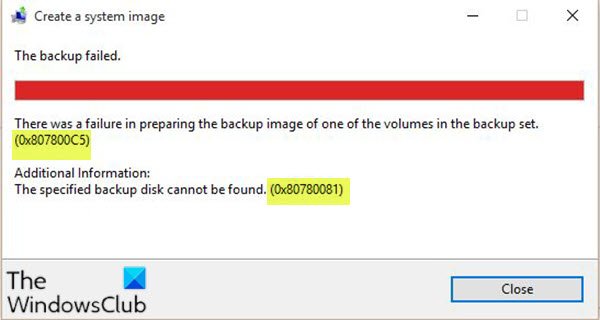私たちは皆、次のようなアーカイブ ファイル形式を使用しています。.zip、.rar可逆データ圧縮を採用するため。 1 つのアーカイブ ファイルに複数のファイルとフォルダーを追加して、パッケージの合計サイズを大幅に削減できるため、ネットワーク経由での送信が容易になります。ただし、ネットワーク経由でファイルをアップロードまたは送信したり、より多くの視聴者を招待したりする前に、ファイル アクセスを公開したくない場合があります。 Windows 11/10/8/7 で圧縮ファイルにパスワードを追加すると、このような困難なときにすべての問題を回避できます。この投稿では、その方法について説明しますzip またはアーカイブされたファイルにパスワードを追加する。
ZIPファイルにパスワードを付ける方法
まず、.zip ファイルでサポートされているさまざまな暗号化およびパスワード保護方法について少し背景を説明しましょう。まず、
まず、ジップクリプトこれは広く使用されており、いくつかの ZIP アーカイブ ソフトウェアでサポートされています。ただし、セキュリティの最前線には欠けています。 Word は非常に弱く、既知のプレーン テキスト攻撃のような攻撃に対して脆弱であることが判明しました。これに代わる効率的かつ安全な方法は次のとおりです。
これに代わる効率的かつ安全な方法は次のとおりです。AES-256最上位の暗号の 1 つと考えられる暗号化。それでも、AES-256 には独自の一連の欠点があります。 Windows 独自のネイティブ圧縮ツールはサポートしていませんが、次のような他の多くのよく知られたツールはサポートしています。7-Zip、WinZip、WinRAR、などはこれをサポートしています。
したがって、ZipCrypto はいくつかのツールと互換性がありますが、安全ではありません。一方、AES-256 はより安全ですが、互換性のあるツールの数は非常に少ないです。
7-Zip を使用して圧縮ファイルを暗号化する
WinZip と WinRAR は無料ではないため、オープンソースで無料の 7-Zip を使用して圧縮ファイルやアーカイブ ファイルにパスワードを追加する方法を説明します。
ダウンロードしてインストールしたら7-Zip ファイル アーカイバ ソフトウェア公式 Web サイトからダウンロードしてコンピュータにインストールし、圧縮してパスワードで保護したいファイルまたはフォルダを右クリックします。
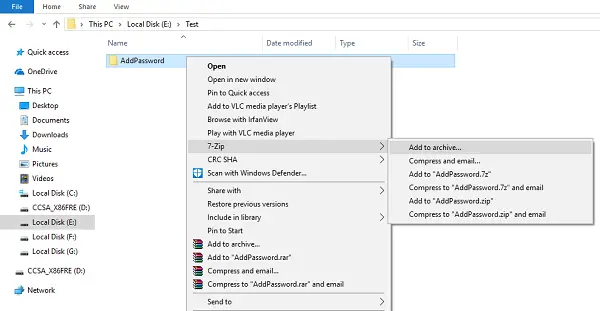
コンテキスト メニューから、[7-Zip] > [アーカイブに追加] を選択します。
次に、パスワードを入力して確認します。暗号化セクション、右下隅にあります。ここでは、暗号化方式 (ZipCrypto または AES-256) を選択することもできます。これとは別に、アーカイブ形式を変更することもできます (デフォルトは 7-Zip のネイティブ ファイル形式である 7z に設定されています)。
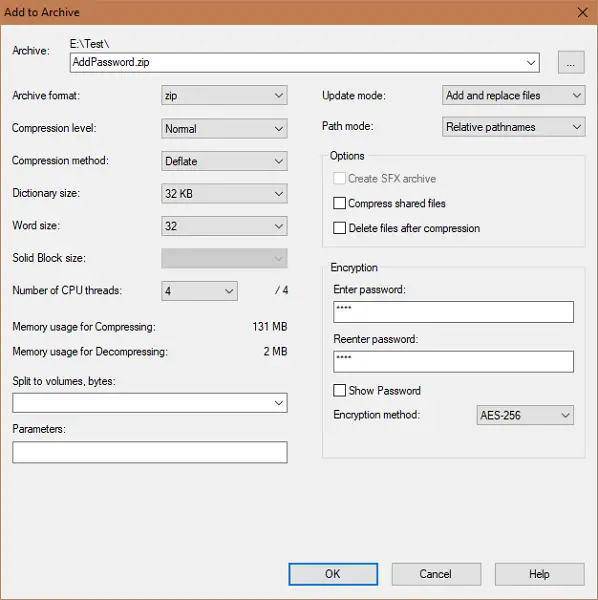
完了したら、「OK」をクリックして、設定したパスワードを使用して圧縮ファイルを作成します。
圧縮ファイルにパスワードを追加するのは非常に簡単ですが、これらのアルゴリズムを実際に実装すると、必ず何らかの弱点が生じます。
したがって、内部の内容が分からないように、安全なパスワードを使用し、圧縮ファイル名を公開しておくことをお勧めします。
ヒント:ZipLock を使用すると、圧縮、バックアップ、ZIP ファイルをパスワードで保護する
以上です、皆さん!お役に立てれば幸いです!
これらを見てみたいと思う人もいるかもしれません無料のファイル暗号化ソフトウェア。