Windows 11/10 には、次のような興味深いユーティリティがあります。ジップロック、ファイルを圧縮するように設計されています。それだけでなく、USB スティック上のファイルをバックアップして保護するためにも使用できます。これは非常に優れたツールで、数日間使用した結果、その恩恵を受けることができました。
Windows 11/10でZIPファイルを圧縮、バックアップ、パスワード保護
Ziplock の最も優れた点の 1 つは、ポータブル プログラムであることです。したがって、USB スティックに保存して、Windows 10 コンピューターで使用できます。それだけでなく、インストールする必要がなく、特定のツールではそれが楽しめるようになりました。
さて、このツールがもたらすもう 1 つの機能は、Advanced Encryption Standard (AES) です。 128 ビット キーをサポートしていることは理解していますが、開発者に少額の寄付を送れば、256 ビット キーを備えたバージョンを入手できます。
また、Ziplock は Java で作成されたことにも留意してください。したがって、作業を進めるには、Java 仮想マシンの最新バージョンをダウンロードする必要があります。
ファイルをジップロックでロックする
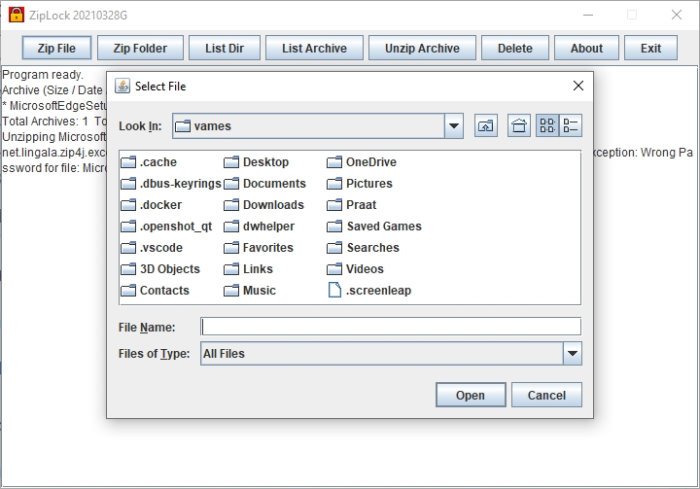
単一のファイルをジップロックしたい場合は、プログラムがこれを 100% サポートしているため、幸運です。上部のタブから「Zip ファイル」をクリックし、追加するファイルを選択するだけです。そこから、このツールでは次のことを行う必要があります。ZIPファイルにパスワードを追加するファイルを保護するために AES 128 ビット暗号化を使用する準備が整います。
フォルダ全体をジップロックにします
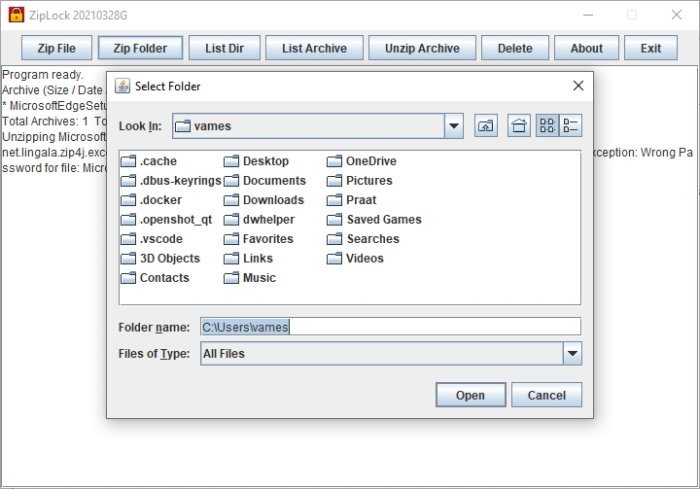
単一のファイルをジップロックする機能は素晴らしいアイデアですが、すべての内容を含むフォルダー全体についてはどうでしょうか?はい、それは可能です。
これを行いたい場合は、「Zip フォルダー」をクリックして、保護したいフォルダーを選択してください。それが完了したら、パスワードを追加して AES をアクティブにすれば、タンゴを始める準備は完了です。
ディレクトリのリストを表示する
複数の zip ロックされたファイルとフォルダーを作成した場合は、1 つの簡単なテストでそれらを確認できます。とても簡単なので、あなたの子犬でもできます。それを信じたほうがいいでしょう。
タスクを完了するには、「List Dir」タブをクリックするだけです。見る?簡単。
圧縮されたアーカイブを解凍する
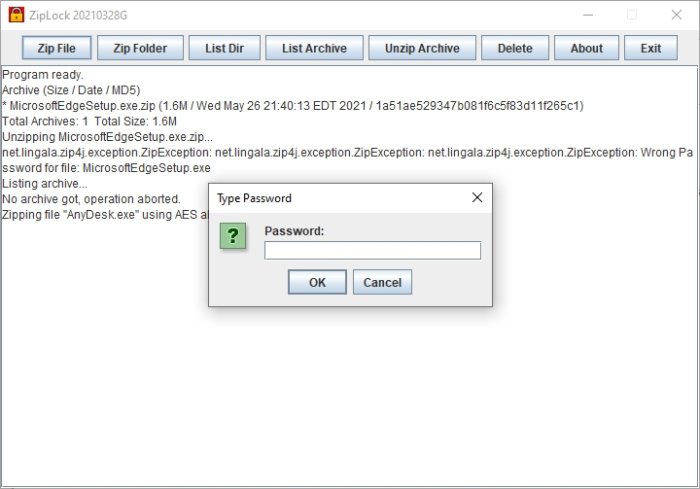
ファイルやフォルダーを圧縮して保護する機能は優れていますが、これらのファイルやフォルダーを非常に簡単に解凍することもできます。
では、ファイルやフォルダーを解凍するにはどうすればよいでしょうか? [アーカイブの解凍] ボタンを選択すると、すぐに保護されたファイルとフォルダーの数が表示されるはずです。希望の zip ファイルを選択し、「開く」をクリックします。そこから、コンテンツを表示する場所を選択し、パスワードを入力して Enter キーを押します。
最新バージョンをダウンロードできますここから。






