VMware Workstation Player 仮想マシンに Windows 11 をインストールできない場合は、TPM が有効になっていない可能性があります。有効にする方法や、TPM を VMware Player 仮想マシンに追加するそのためには、組み込みのオプションが自動的に実行できるため、サードパーティのアプリやサービスは必要ありません。
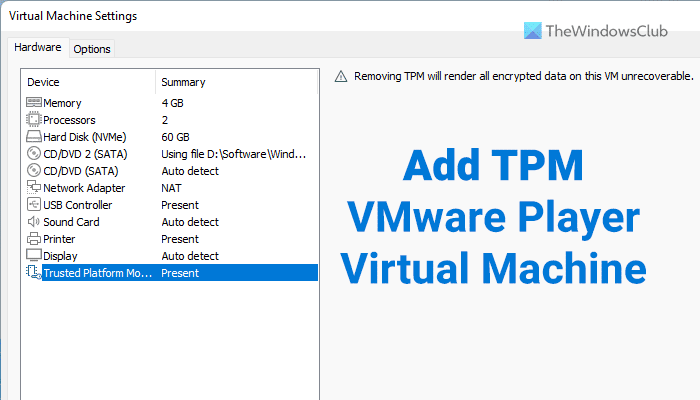
Windows 11 の VMware Player 仮想マシンに TPM を追加する
Windows 11 で TPM を VMware Player 仮想マシンに追加するには、次の手順に従います。
- 仮想マシンを閉じます。
- 仮想マシンのファイルを保存するフォルダーを開きます。
- virtual-machine-name.vmx ファイルを右クリックします。
- を選択します。で開くオプション。
- 選択メモ帳リストから。
- 一番下までスクロールします。
- 「managedvm.autoAddVTPM = “ソフトウェア”」と入力します。
- Ctrl+S を押してファイルを保存します。
- VMware Player 仮想マシンを再起動します。
これらの手順の詳細については、読み続けてください。
まず、仮想マシンがコンピュータ上ですでに実行されている場合はシャットダウンし、VMware Player アプリを閉じる必要があります。次に、仮想マシンのすべてのファイルを保存したフォルダーを開きます。
デフォルトでは、すべてが書類ライブラリフォルダー。ファイルエクスプローラーでそのフォルダーを開いて、次の場所に移動できます。仮想マシン > 仮想マシン名フォルダ。
ここには、 という名前のファイルを含むいくつかのファイルがあります。仮想マシン名.vmx。参考までに、元の仮想マシン名と同じである必要があります。
このファイルはメモ帳で開く必要があります。そのためには、.vmxファイルを選択し、で開くオプションを選択し、メモ帳リストから。
あるいは、他のテキスト編集アプリケーションを使用することもできます。このファイルをコンピュータで開いたら、一番下までスクロールして次の行を入力する必要があります。
managedvm.autoAddVTPM = "software"
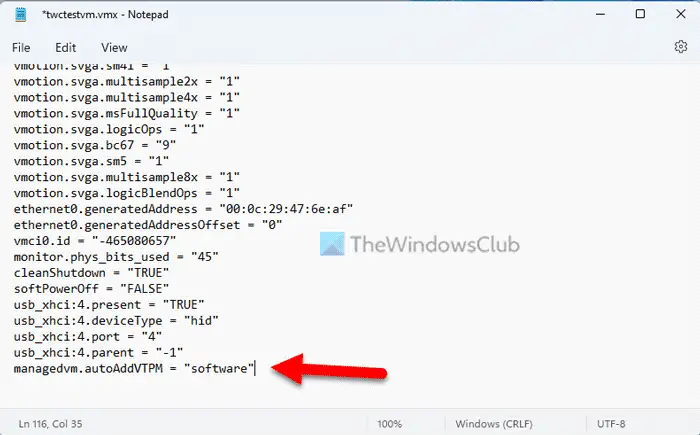
次に、 を押します。Ctrl+Sファイルを保存します。に行くこともできますファイル > 保存をクリックしてファイルを PC に保存します。
完了したら、コンピュータ上で VMware Player アプリを開き、仮想マシンを選択して、仮想マシン設定の編集オプション。
ここで見つけることができますトラステッドプラットフォームモジュールオプション。次のように設定する必要があります現在設定パネルで。
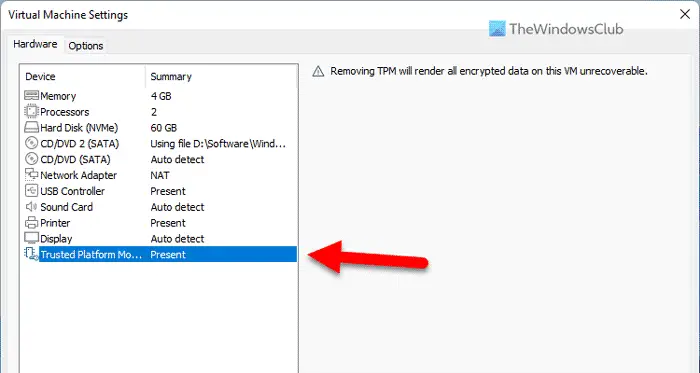
あるいは、仮想マシンを実行して同じものを見つけることもできます。
読む:Hyper-V で TPM を有効にして Windows 11 をインストールする方法
VMware Player に TPM 2.0 をインストールするにはどうすればよいですか?
VMware Player に TPM 2.0 をインストールするには、仮想マシンの設定パネルにアクセスする必要があります。つまり、コンピュータ上の VMware Workstation Player に仮想マシンをインストールするときに含まれる .vmx ファイルを確認する必要があります。 Windows 11 と Windows 10 のどちらにインストールしても、両方で同じオプションを見つけることができます。
VMware で TPM とセキュア ブートを有効にして Windows 11 をインストールするにはどうすればよいですか?
VMware 仮想マシンでセキュア ブートを有効にするには、最初に [設定] パネルを開く必要があります。次に、に行きます。オプションセクションに切り替えて、アクセス制御タブ。次に、暗号化するボタンをクリックして、高度なセクション。続いて、UEFIオプションを選択してチェックを入れますセキュアブートを有効にするチェックボックス。最後に、わかりましたボタンをクリックして変更を保存します。
それだけです!お役に立てば幸いです。






