Excel シートで作業しているときに、素早い計算を実行するために Windows 電卓を使用する必要がある状況に遭遇することがあります。計算には必ずしも特別な式は必要なく、単純な算術演算が必要です。このようなときに、すぐにアクセスできるようにユーティリティ (電卓) へのショートカットの必要性を感じることがよくあります。 Excel のクイック アクセス ツールバーには、すべてのショートカットを快適に配置できます。ツールバーは、Excel で頻繁に使用される機能へのショートカットを保存するために使用されます。ここで Windows 電卓をリボン インターフェイスに追加できます。その方法を学びましょうWindows 電卓を Excel クイック アクセス ツールバーに追加します。
Excel クイック アクセス ツールバーに電卓を追加する
Windows 11/10 ではデフォルトで存在する Windows 電卓は、基本的なカウントには効率的です。ただし、関数を使用した特別な計算を実行するのには理想的ではありません。そのためには、Excel の電卓が最適なツールです。標準/科学/プログラマー/統計計算機など、多くの機能を備えています。単位変換/日付計算も効率的に実行します。
Windows 電卓を Excel ツールバーに追加するには、次の手順に従います。
マウス カーソルを Excel シートの左上隅に移動し、ドロップダウン矢印を探します。クイック アクセス ツールバーの下矢印をクリックし、ドロップダウン メニューから [その他のコマンド] を選択します。
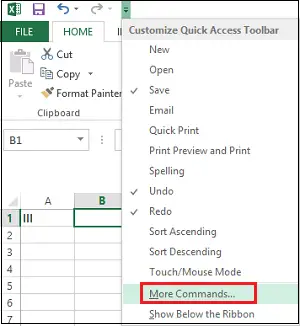
すぐに、[Excel オプション] ダイアログ ボックスが表示されます。 [コマンドの選択] セクションで、ドロップダウン矢印をクリックし、[リボンにないコマンド] オプションを探します。
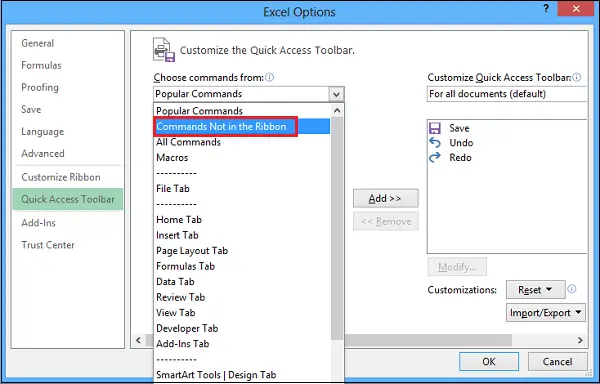
下のウィンドウで「電卓」が見つかるまでスクロールし、「追加」ボタンを押します。
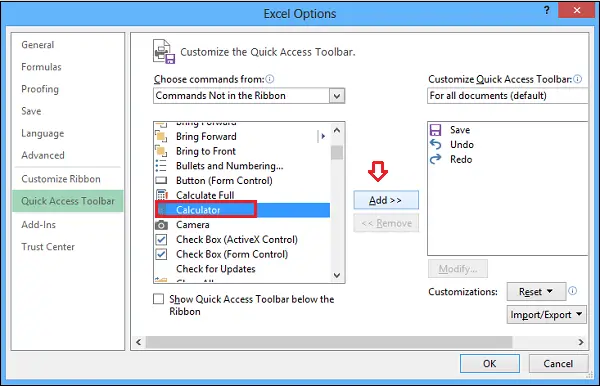
最後に、右側のペインに電卓アイコンが追加されていることがわかります。 「OK」ボタンを押してください。
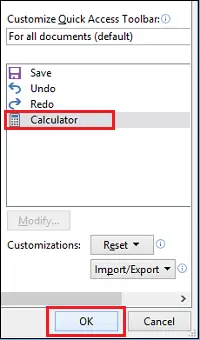
それでおしまい!すぐにアクセスできるように、ツールバーの下に電卓ラベルが表示されます。
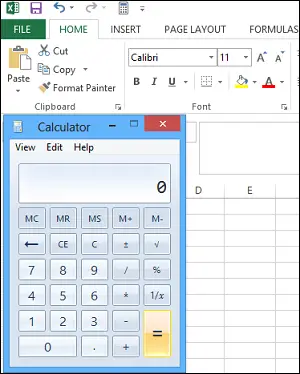
同じ手順が以前のバージョンの Excel にも適用されます。






