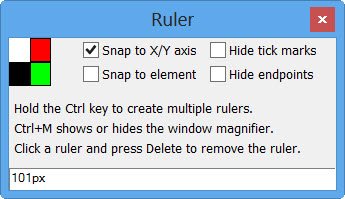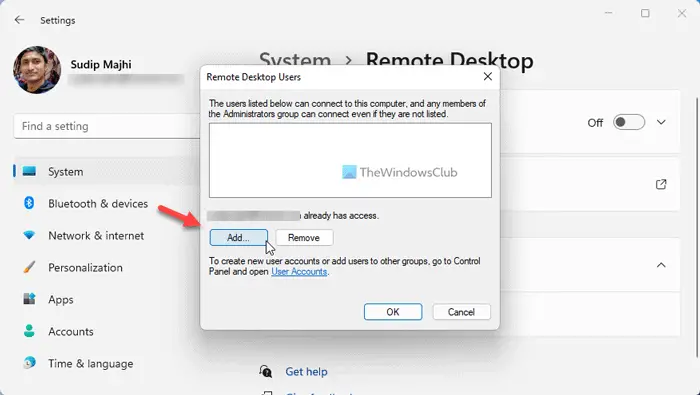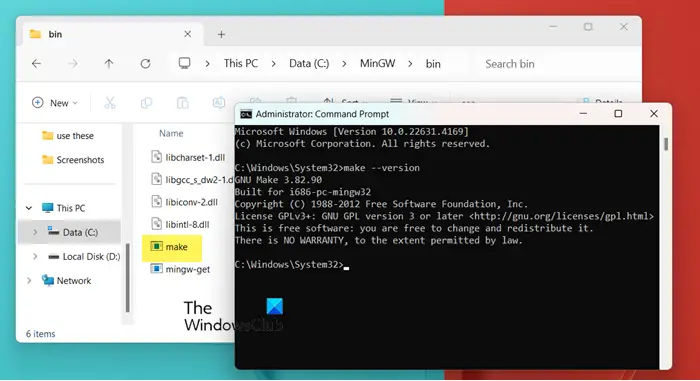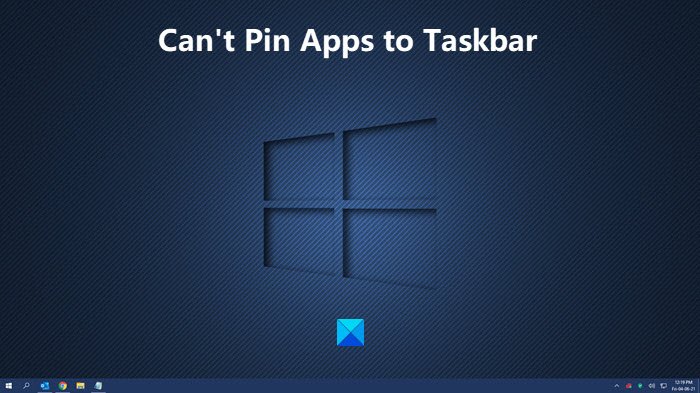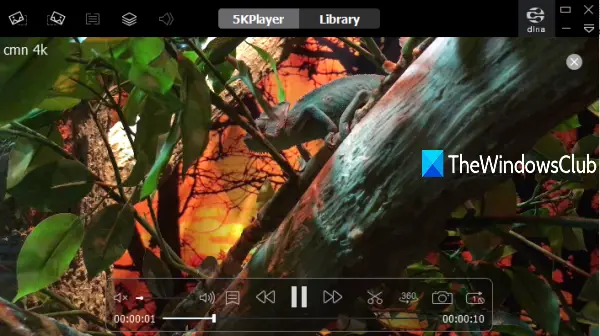Windows 上の Steam の機能の 1 つは、ゲームを手動で追加できることですが、それは Microsoft Store からダウンロードされていない EXE ベースのゲームに限定されます。 Microsoft Store はゲームの主要なソースの 1 つであるため、それらのゲームを Steam にも追加するのは理にかなっています。ただし、ストアにインストールされているゲームに対する直接のサポートはありません。
Microsoft Store ゲームアプリを Steam に追加する
この記事では、これを可能にする裏技を紹介します。始める前に、Windows PC にゲームがインストールされていることを確認してください。ここでは例として Age of Empires を使用しています。これを行うには管理者権限が必要であることに注意してください。
Windows UWP ゲームを見つける
ストアからインストールしたゲームとアプリはパッケージとして利用できます。まずそれを見つける必要があります。パスは以下のようになるはずです。
C:\Users\<USERNAME>\AppData\Local\Packages
入力することもできます%アプリデータ%実行プロンプトで をクリックし、1 ステップ戻って地元フォルダーに移動し、「パッケージ」に入ります。
次に、ゲームのパッケージを探します。難しい場合はゲーム名で検索しても大丈夫です。
のために帝国の時代フォルダーの名前は次のとおりですMicrosoft.MSDallas_8wexxxxxxx。
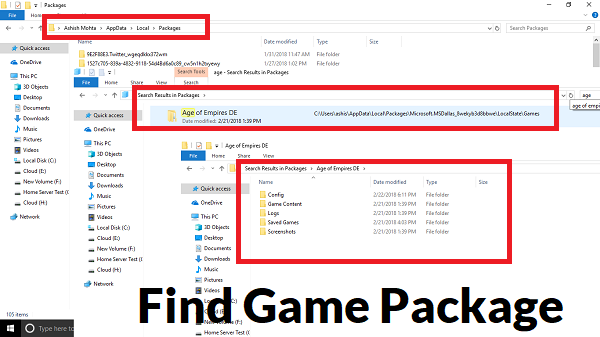
ゲームのアプリマニフェストを見つける
次に、すべてのゲームとアプリが含まれている隠しフォルダーにアクセスします。
通常は次の場所にありますC:\プログラム ファイル\WindowsAppsまたは<DISK>:\WindowsApps。
<Disk>は、アプリとゲーム用に別のドライブを選択した場合に適用されます。
管理者権限が必要です。アクセスが許可されていない場合は、次のことを行う必要があります。所有権を変更するのアプリフォルダー信頼できるインストーラーからアカウントに転送します。
中に入ったら、上で見つけたのと同じ名前のフォルダーを探します。この場合は「」となります。Microsoft.MSDallas_8wexxxxxxx」
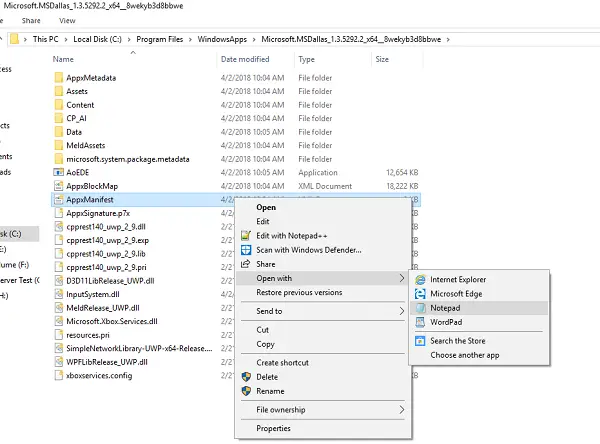
次に、AppxManifest.xmlフォルダー内のファイル。テキストエディタで開きます。メモ帳を使用することをお勧めします。そこでは何も編集せず、.txt ファイルとして保存します。
次に、ファイル内でこのタグを見つけます「
アプリケーション ID をコピーします。この場合は App のみです。別のメモ帳に書き留めるか、覚えておいてください。
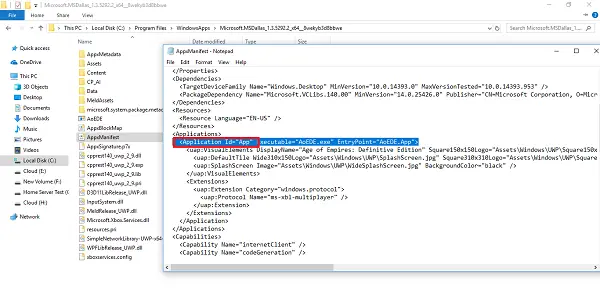
次に、メモ帳で次のテンプレートに従います。
shell:AppsFolder\PACKAGE!APPID
Age of Empires の場合、パッケージは 'Microsoft.MSDallas_1.3.5292.2_x64__8wekyb3d8bbwe'AppID は 'アプリ'。
したがって、Age of Empires の文字列は次のようになります。
shell:AppsFolder\Microsoft.MSDallas_1.3.5292.2_x64__8wekyb3d8bbwe!App
あなたのコンピュータ上でそれが何であるかを確認してください。
Steamに追加
ここで Steam を騙します。 Windows エクスプローラーや Chrome などの EXE プログラムをゲーム ライブラリに追加します。リストに追加したら、そのアプリケーションを右クリックし、[プロパティ] を選択します。
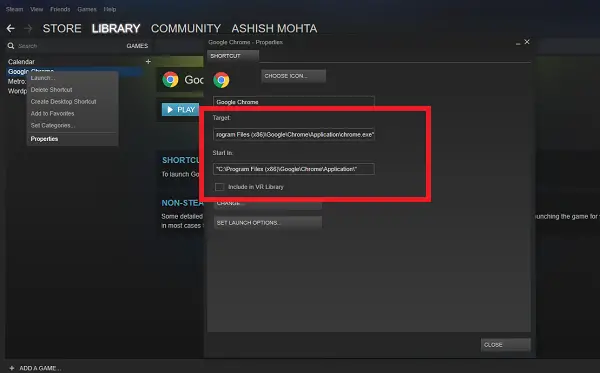
からすべてを削除します開始時期セクション、および「ターゲット」セクションで作成したテキストで上書きします。。
私たちの場合は次のようになります。
shell:AppsFolder\Microsoft.MSDallas_1.3.5292.2_x64__8wekyb3d8bbwe!App
名前をゲームの名前に変更することもできます。
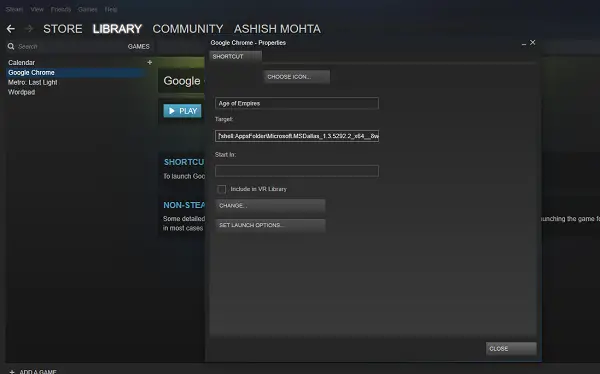
これを投稿してください。 Steam から Windows ストア ゲームを直接起動できるようになります。ただし、ゲームごとにこのプロセスを繰り返す必要があります。
ただし、欠点もほとんどありません。 VR サポートなど、Steam に関連する完全な Steam 機能はここでは利用できません。そのため、そこからダウンロードした他のゲームとは異なり、Steam からの情報は表示されません。ただし、Steam は引き続きゲームを起動し、ほとんどの場合、ゲーム内オーバーレイが利用可能になります。
UWPHook を使用して Microsoft Store ゲームを Steam に追加する
UWPHookクリックするだけで Microsoft Store のゲームやアプリを Steam に追加できます。これがなぜ役立つのか疑問に思っている方のために、UWP ゲームをプレイしている場合、そのゲームは Steam アカウントの「現在プレイ中」ステータスに表示されません。ただし、これを使用すると、ステータスに非 Steam ゲームが表示されます。このアプリは、アプリ経由のスクリプトを使用して UWP ゲームを Steam に追加するプロセスを簡素化します。
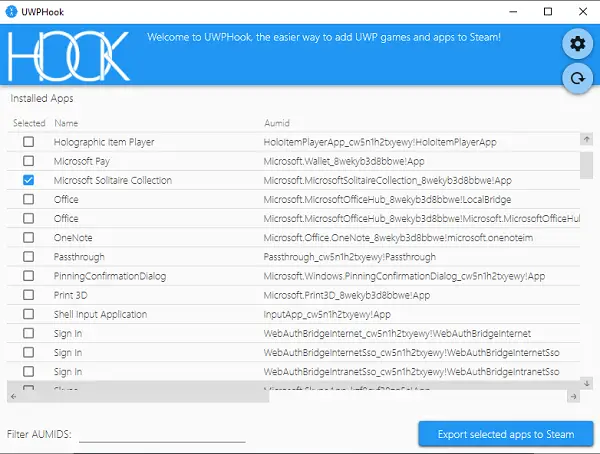
- 最新バージョンの UWPHook をダウンロードしてインストールします。別のパスを維持することも選択できます。
- UAC プロンプトが表示されますが、初めてアプリケーションを構成する場合は少し時間がかかります。
- 起動したら、「インストールされた UWP アプリを読み込む」をクリックすると、Microsoft Store からインストールしたすべてのストア アプリとゲームが読み込まれます。
- Steam に追加したいアプリにチェックを入れて、「選択したアプリを Steam にエクスポート」というボタンをクリックします。
- 次に、UWPHook を閉じて、Steam を再起動します。ゲームとアプリがリストされます。
- Steam からゲームを起動すると、プレイしている限り現在のゲームのステータスが表示されます。
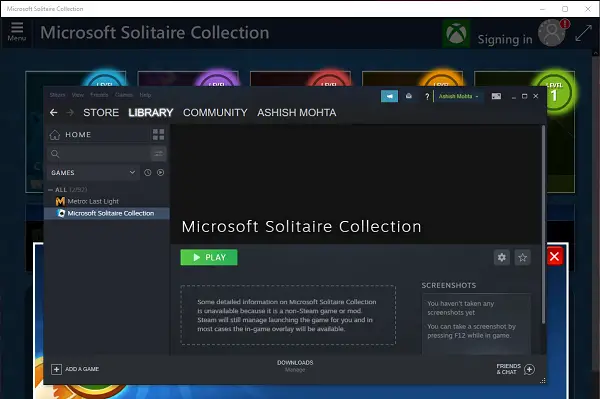
あなたのステータスまたはゲームプレイアクティビティが Steam アカウントに表示されるこれが機能するように。
非 Steam ゲームの Steam アカウントのステータス
Steam アプリに Microsoft Solitaire Collection を追加してプレイしたときの様子は次のとおりです。 「」というメッセージが表示されます。非 Steam ゲーム Microsoft Solitaire Collection」
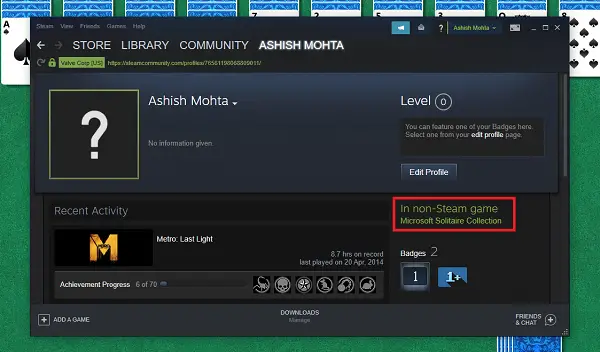
そうは言っても、開発者によって既知の問題としてリストされている 2 つの主要な問題を次に示します。
- Steam のオーバーレイが機能しません:これは Steam 検証であり、開発者からのアップデートが必要です。彼は、UWP ゲームには DXTory オーバーレイを推奨しています。
- Steam リンクはゲームを起動しますが、入力が機能しません:もう 1 つの制限は現在回避中です。
UWPHook はオープンソース ソフトウェアであり、次からダウンロードできます。GitHub。
Microsoft Store ゲームを Steam から Windows に追加するにはどうすればよいですか?
Windows 11/10 PC で Microsoft Store ゲームを Steam に追加するには、まずゲームを見つける必要があります。ほとんどの場合、AppData フォルダーにあります。次に、ゲームのマニフェストを見つける必要があります。アクセスするには、適切な権限が必要です。その後、アプリケーション ID をコピーし、マニフェスト ファイルを次のように編集する必要があります。シェル:AppsFolder\PACKAGE!APPID。完了したら、PC で Steam を開いてゲームを追加する必要があります。
Microsoft Store は Steam でプレイできますか?
いいえ、現時点では不可能です。あなたが Steam にゲームを持っていて、他の人が Microsoft Store からそれを持っている場合、それらをリンクすることはできません。つまり、Steam や Microsoft Store からクロスプラットフォームのサポートを受けることはできません。
ヒント: も使用できますMicrosoft Store ゲームを Steam に追加する UWPHookワンクリックで。