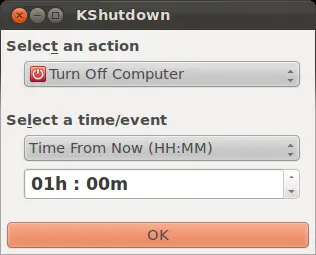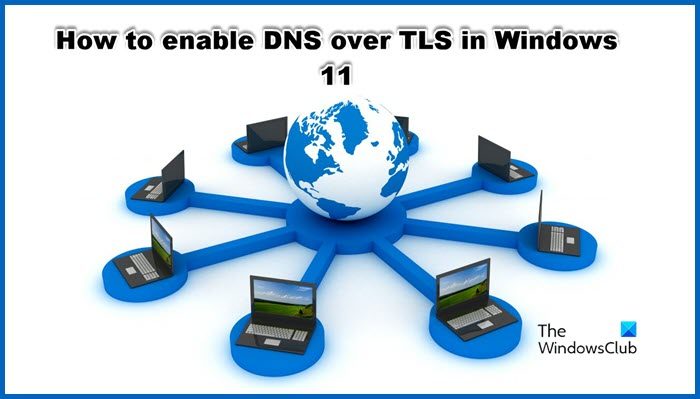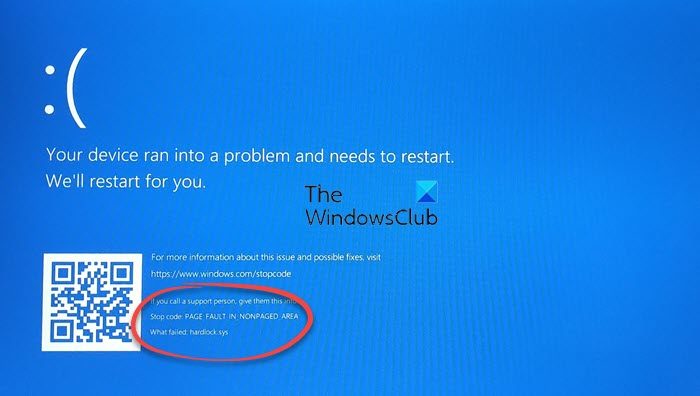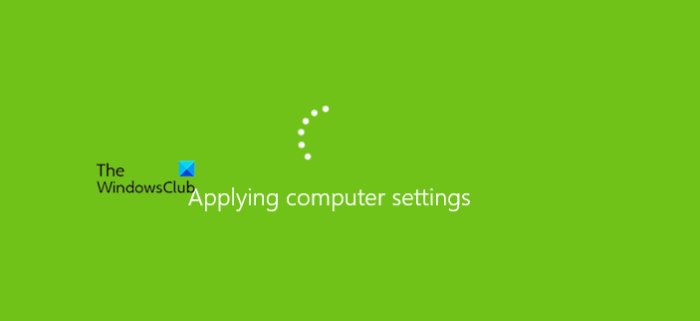Windows 11/10 で Adobe Application Manager を更新しようとしたり、Creative Cloud デスクトップ アプリをインストールしようとすると、次のエラーが表示される場合があります。インストーラーの初期化に失敗しました。問題を検出するには、Adobe Support Advisor をダウンロードしてください。。問題を解決するためにどのような手順を実行する必要があるかを確認してください。

Adobe インストーラーの初期化に失敗しました
一部のファイルが欠落しているためにエラーが発生する可能性があります。したがって、それを修正すると問題が解決するはずです。問題のトラブルシューティングを行うときは、すべての Adobe バックグラウンド プロセスを必ず終了してください)。
- OOBE フォルダーの名前を変更します。
- Adobe Creative Cloud クリーナー ツールを使用します。
上記の 2 つの方法をもう少し詳しく見てみましょう。
1] OOBE フォルダーの名前を OOBE.old に変更します
コンピュータ (64 ビット) で、次のパス アドレスに移動します。Program Files x86\Common Files\Adobe\OOBE。
OOBE フォルダーを右クリックして選択します名前の変更オプション。
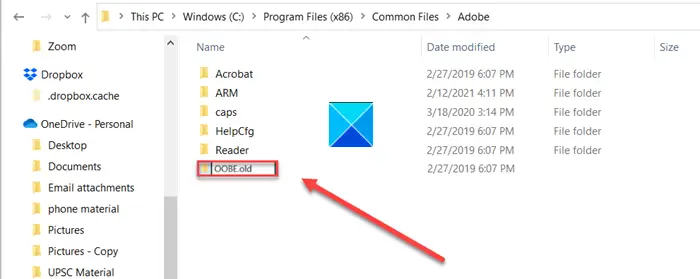
フォルダーの名前を次のように変更しますOOBE.old。プロンプトが表示されたら、クリックしますはい続行します。
次に、Adobe Creative Cloud インストーラーセットアップファイルを再度実行し、エラーが解決されたかどうかを確認します。
2] Adobe Creative Cloud Cleanerツールの使用
Adobe Creative Cloud クリーナー ツールは経験豊富なユーザー向けのユーティリティであり、破損したインストールをクリーンアップし、レジストリ キーの権限の問題を解決するために使用されます。
データ損失の可能性を避けるために、ツールを実行する前にファイルとフォルダーに必要なバックアップを作成することをお勧めします。
プログラムを PC にダウンロードしてインストールし、管理者として実行します。
もし管理者として実行右クリック、ダブルクリックした場合は、このオプションは使用できませんAdobeCreativeCloudCleanerTool.exeファイルを実行します。
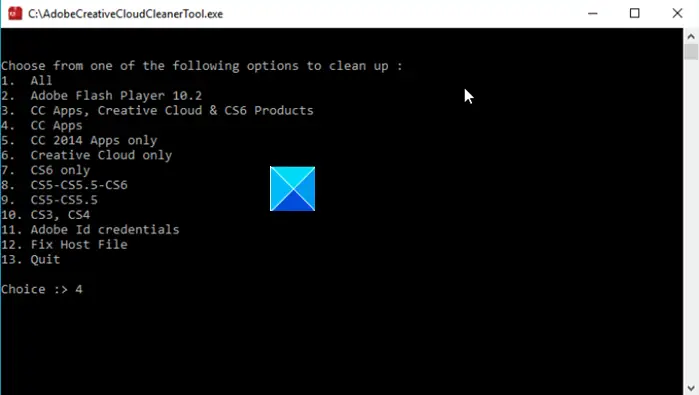
選択するオプションに対応する番号を入力し、Enter キーを押します。たとえば、「4 (CC Apps)」と入力すると、Creative Cloud アプリアンインストールプロセス。
「Y」と入力して操作を確定し、Enter キーを押します。
「」というメッセージが表示されると、Adobe Creative Cloud Cleaner Tool が正常に完了しました」というメッセージが表示された場合は、Enter キーを押してコンピューターを再起動します。
次に、Creative Cloud アプリケーションをインストールします。
それだけです!
ヒント: この投稿は次のような場合に役立ちます。Adobe Readerが動作しない。