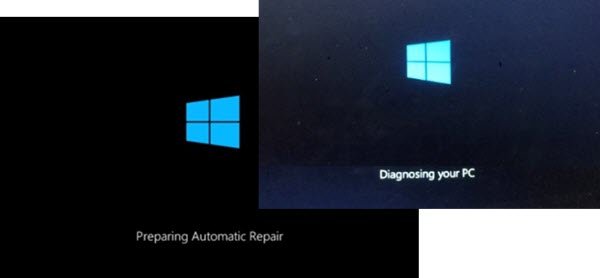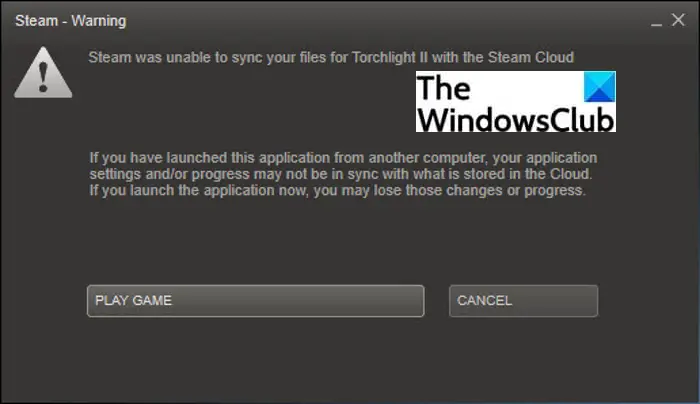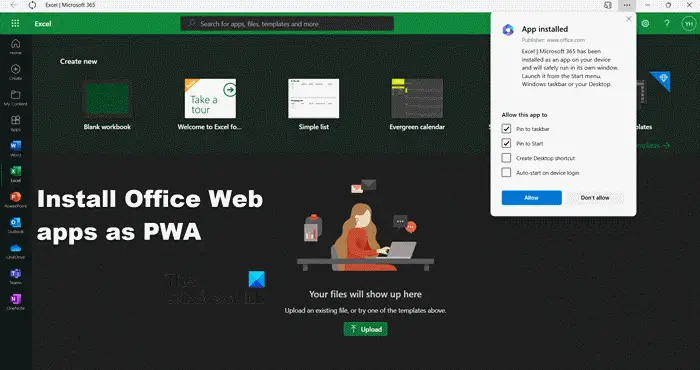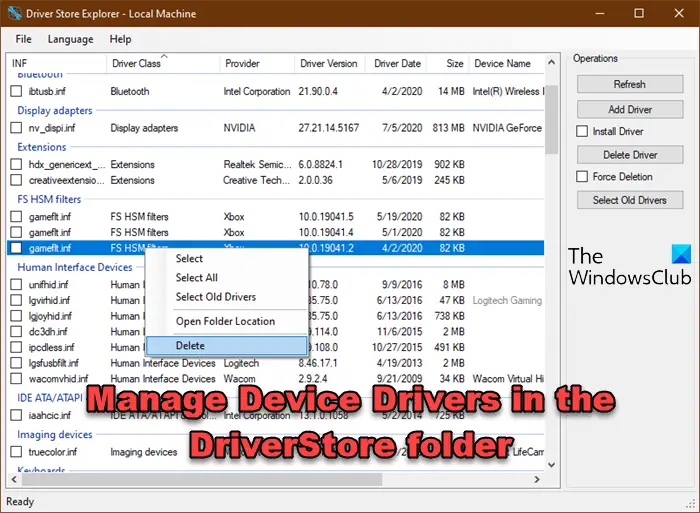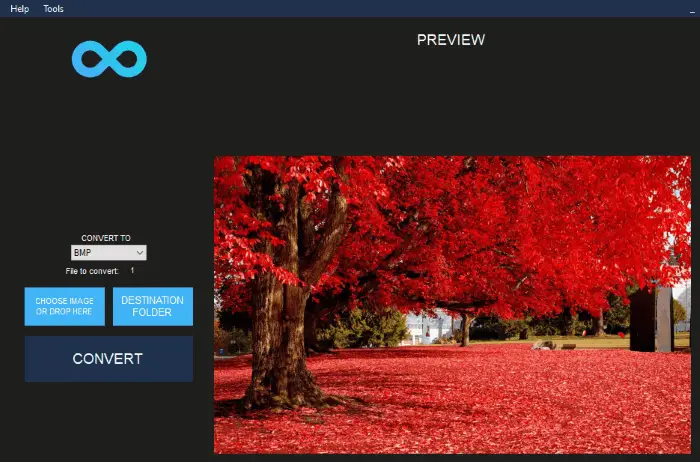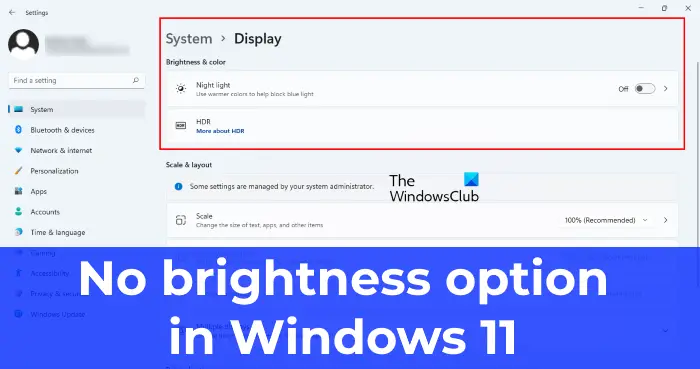あなたがしたい場合はOutlook が予定表の添付ファイルを自動的にダウンロードすることを許可またはブロックするWindows 11/10 では、このガイドが役に立ちます。インターネット予定表を Outlook に追加すると、すべてのイベントの添付ファイルが即座に自動的にダウンロードされ、最高のエクスペリエンスが提供されます。ただし、この方法が安全ではないと思われる場合は、Outlook が予定表の添付ファイルを自動的にダウンロードしないようにすることができます。
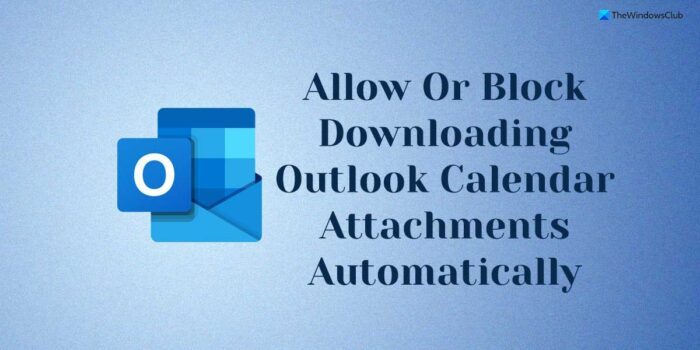
Outlook が予定表の添付ファイルを自動的にダウンロードすることを許可またはブロックする
Outlook カレンダーの添付ファイルの自動ダウンロードを許可またはブロックするには、次の手順に従います。
- プレス勝利+Rをクリックして、「実行」プロンプトを開きます。
- タイプgpedit.mscそして、わかりましたボタン。
- に移動しますインターネットカレンダーでユーザー設定。
- をダブルクリックします。添付ファイルを自動的にダウンロードする設定。
- を選択します。有効許可するオプション。
- を選択します。無効ブロックするオプション。
- をクリックします。わかりましたボタン。
- Outlook アプリを再起動します。
これらの手順の詳細については、読み続けてください。
まず、コンピュータ上でローカル グループ ポリシー エディタを開く必要があります。そのためには、 を押してください勝利+R「実行」プロンプトを開くには、次のように入力します。gpedit.mscをクリックして、わかりましたボタン。
次に、次のパスに移動する必要があります。
[ユーザーの構成] > [管理用テンプレート] > [Microsoft Outlook 2016] > [アカウント設定] > [インターネットカレンダー]
でインターネットカレンダーフォルダーに、という名前の設定があります。添付ファイルを自動的にダウンロードする。設定をダブルクリックして選択する必要があります。有効Outlook カレンダーで添付ファイルも自動的にダウンロードできるようにするオプション。
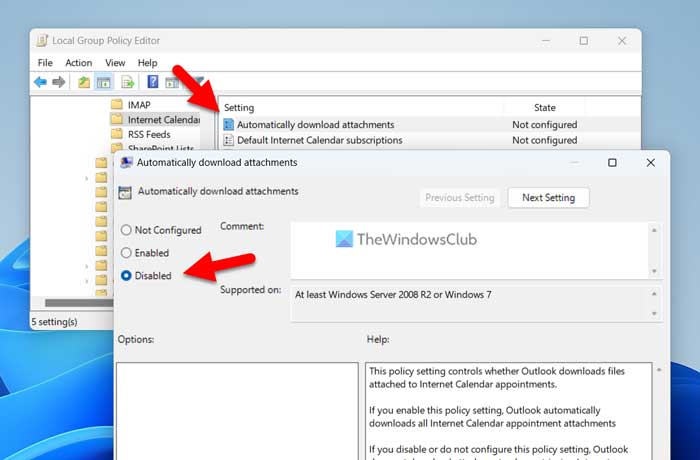
同様に、ブロックしたい場合は、無効オプションをクリックして、わかりましたボタンをクリックして変更を保存します。
完了したら、Outlook アプリを再起動して変更を適用します。
注記:元の設定に戻す場合は、ローカル グループ ポリシー エディターで同じ設定を開き、未構成オプション。
Outlook カレンダーの添付ファイルの自動ダウンロードをオンまたはオフにする方法
Outlook 予定表の添付ファイルの自動ダウンロードをオンまたはオフにするには、次の手順を実行します。
- 検索する登録編集タスクバーの検索ボックスに。
- 検索結果をクリックします。
- をクリックします。はいUAC プロンプトのボタンをクリックします。
- に行くMicrosoft\office\16.0\outlookで香港中央大学。
- を右クリックしますOutlook > 新規 > キーそしてそれを次のように名付けますオプション。
- を右クリックしますオプション > 新規 > キー名前を次のように設定しますウェブカル。
- を右クリックしますwebcal > 新規 > DWORD (32 ビット) 値。
- という名前を付けます添付ファイルを有効にする。
- それをダブルクリックして、値のデータを次のように設定します。1オンにして維持する0オフにします。
- をクリックします。わかりましたボタン。
- コンピュータを再起動します。
これらの手順について詳しく見てみましょう。
開始するには、レジストリ エディターを開く必要があります。そのためには、検索してください登録編集または、タスクバーの検索ボックスでレジストリ エディターを選択し、個々の検索結果をクリックします。 UAC プロンプトが表示された場合は、はいボタンをクリックして、コンピュータ上でレジストリ エディタを開きます。
次に、次のパスに移動する必要があります。
HKEY_CURRENT_USER\Software\Policies\Microsoft\office\16.0\outlook
ただし、前述のパスが見つからない場合は、次のパスに移動します。
HKEY_CURRENT_USER\Software\Policies\Microsoft
次に、サブキーを手動で作成する必要があります。完了したら、パスを取得し、右クリックしますOutlook > 新規 > キーそしてそれを次のように名付けますオプション。
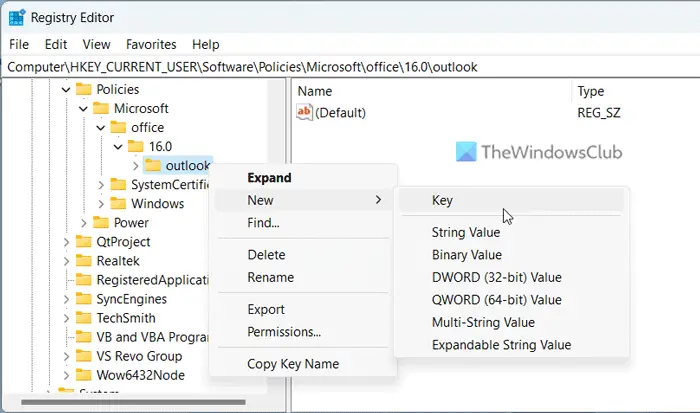
その後、右クリックして、オプション > 新規 > キー名前を次のように設定しますウェブカル。次に、REG_DWORD 値を作成する必要があります。そのためには、右クリックしてくださいwebcal > 新規 > DWORD (32 ビット) 値名前を次のように設定します添付ファイルを有効にする。
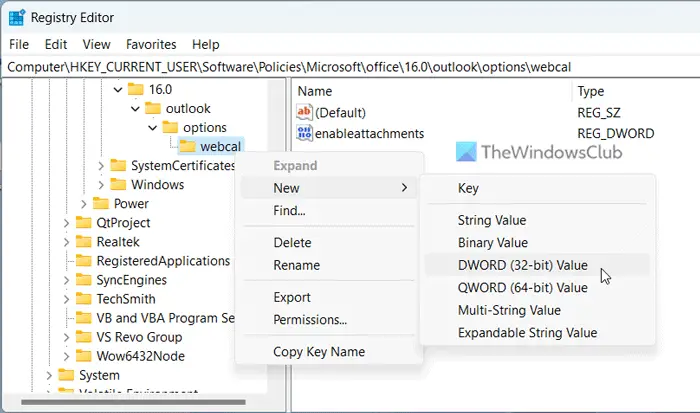
デフォルトでは、値データは 0 です。添付ファイルの自動ダウンロードをオフにしたい場合は、その値データを保持する必要があります。ただし、これをオンにしたい場合は、REG_DWORD 値をダブルクリックし、値のデータを次のように設定します。1。
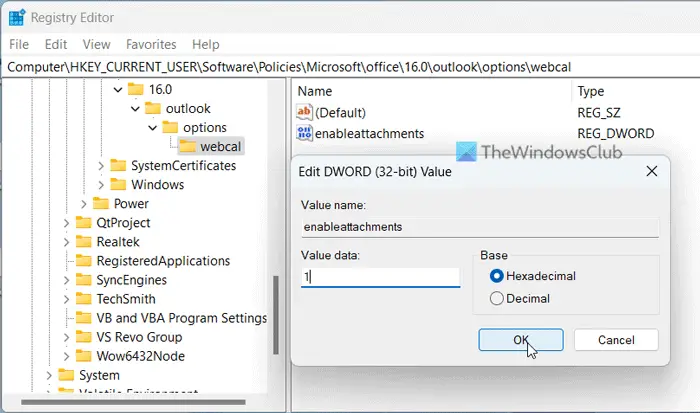
最後に、わかりましたボタンをクリックして変更を保存します。完了したら、すべてのウィンドウを閉じ、コンピュータを再起動して変更を適用します。
読む:Outlook で添付ファイルのサイズ制限を増やす方法
Outlook が添付ファイルを自動的にダウンロードしないようにするにはどうすればよいですか?
Outlook が添付ファイルを自動的にダウンロードしないようにするには、Outlook のオプションまずはパネル。次に、に切り替えます。トラストセンタータブをクリックし、トラスト センターの設定ボタン。次に、自動ダウンロードタブをクリックしてチェックを入れます標準の HTML 電子メール メッセージまたは RSS アイテム内の画像を自動的にダウンロードしないでください。チェックボックス。
Outlook で添付ファイルの設定を変更するにはどうすればよいですか?
電子メールの添付ファイルの設定を変更する場合は、トラスト センター設定ウィザードを開く必要があります。ただし、カレンダーの添付設定を微調整したい場合は、上記の手順を実行できます。つまり、ローカル グループ ポリシー エディターとレジストリ エディターを使用して、特定の設定を有効または無効にする必要があります。