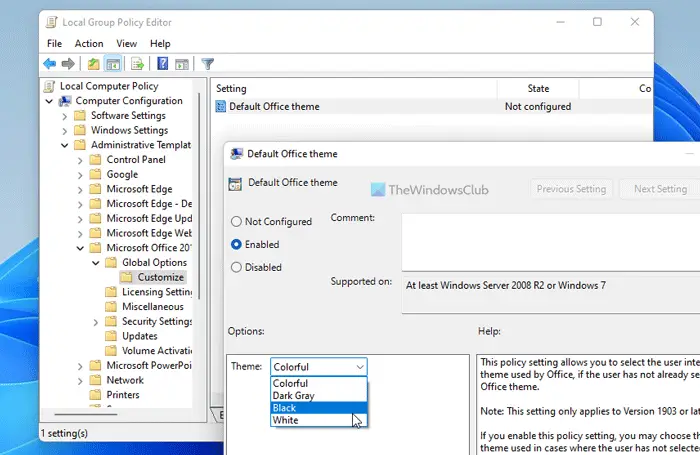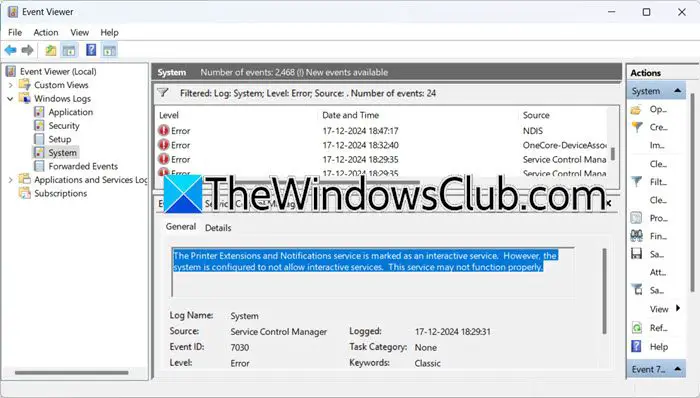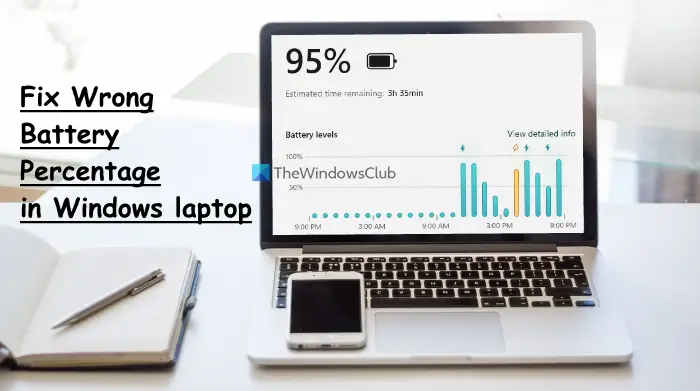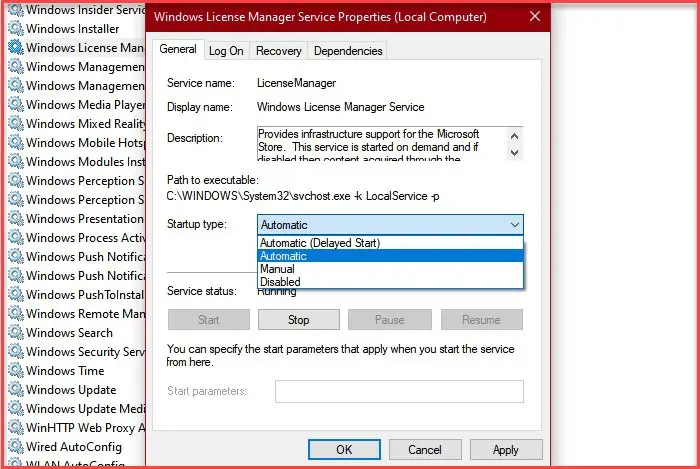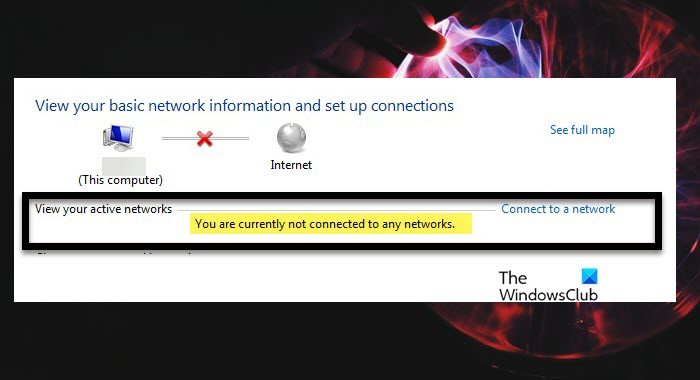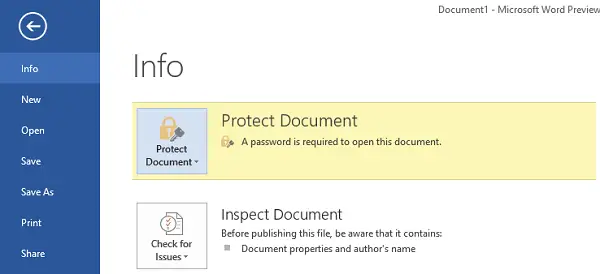Microsoft Edge ブラウザーの特定のサイトでポップアップ ウィンドウを許可またはブロックする場合、その方法は次のとおりです。これは、組み込み設定、ローカル グループ ポリシー エディター、レジストリ エディターを利用して行うことができます。ここではすべての方法について説明していますので、要件に応じていずれかの方法に従うことができます。
さまざまな Web サイトで、ユーザーに何かを購入したり、ニュースレターを購読したりするよう促すために、画面上にポップアップ ウィンドウが表示されることがあります。管理者がスパムを送信したり、ユーザーをスキャンしたりしない限り、ポップアップ ウィンドウは問題ありません。ただし、そのようなことを望まない場合は、このガイドを利用して、Edge ブラウザーの特定のサイトでポップアップ ウィンドウを許可またはブロックすることができます。
Edge の特定のサイトでポップアップ ウィンドウを許可またはブロックする
Edge の特定のサイトでポップアップ ウィンドウを許可またはブロックするには、次の手順に従います。
- エッジブラウザを開きます。
- 三点アイコンをクリックして選択します設定。
- に切り替えますCookie とサイトの権限タブ。
- をクリックしてくださいポップアップとリダイレクトメニュー。
- をクリックします。追加のボタンブロックまたは許可するメニュー。
- Web サイトの URL を入力します。
これらの手順の詳細については、読み続けてください。
まず、コンピューターで Microsoft Edge ブラウザーを開き、三点アイコンをクリックして、設定。次に、に切り替えます。Cookie とサイトの権限左側のタブをクリックし、ポップアップとリダイレクト設定。
ここでは 2 つのオプションがあります –ブロックそして許可する。特定の Web サイトを許可する場合は、それぞれの Web サイトをクリックします。追加ボタンをクリックしてWebサイトのURLを入力します。
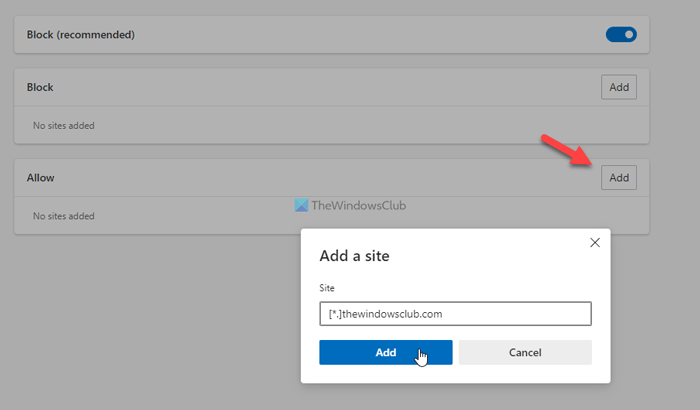
同様に、特定の Web サイトをブロックしたい場合は、追加ボタンをクリックし、Web サイトの URL を入力して、追加ボタン。
前述したように、GPEDIT を使用すると同じことができます。そのために必要なのは、Edge のグループ ポリシー テンプレートをダウンロードする。
グループ ポリシーを使用して Edge の特定のサイトでポップアップ ウィンドウを許可またはブロックする方法
グループ ポリシーを使用して Edge の特定のサイトでポップアップ ウィンドウを許可またはブロックするには、次の手順を実行します。
- プレス勝利+Rをクリックして、「実行」プロンプトを開きます。
- タイプgpedit.mscそして、入力ボタン。
- に行くコンテンツの設定でコンピュータの構成。
- をダブルクリックします。特定のサイトでポップウィンドウを許可する設定。
- を選択してください有効オプション。
- をクリックします。見せるボタンをクリックしてWebサイトのURLを入力します。
- をクリックします。わかりましたボタン。
- 同じ手順を繰り返します特定のサイトでポップアップ ウィンドウをブロックする設定。
- Edgeブラウザを再起動します。
これらの手順を詳しく確認してみましょう。
まず、ローカル グループ ポリシー エディターを開く必要があります。そのためには、 を押してください勝利+R、 タイプgpedit.mscを押して、入力ボタン。次に、次のパスに移動します。
Computer Configuration > Administrative Templates > Microsoft Edge > Content setting
ここには 2 つの設定があります。
- 特定のサイトでポップアップ ウィンドウを許可する
- 特定のサイトでポップアップ ウィンドウをブロックする
特定の Web サイトを許可する場合は、最初の設定をダブルクリックして、有効オプションで、見せるボタンをクリックしてWebサイトのURLを入力します。
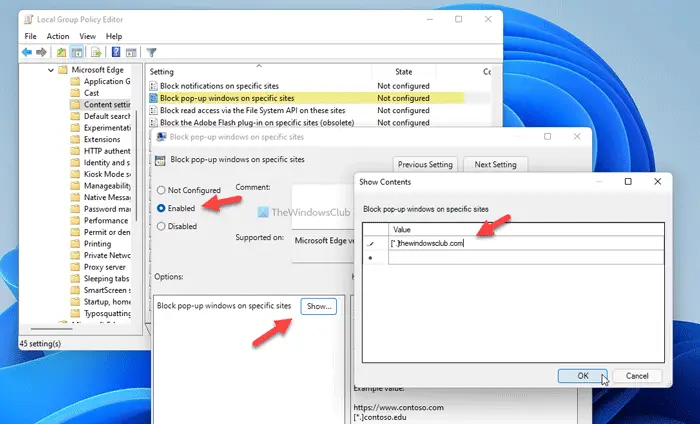
ただし、特定の Web サイトでポップアップ ウィンドウが表示されないようにするには、後者の設定をダブルクリックして、同じ手順を繰り返す必要があります。
完了したら、わかりましたボタンをクリックして、Edge ブラウザを再起動します。
レジストリを使用して Edge の特定のサイトでポップアップ ウィンドウを許可またはブロックする方法
レジストリを使用して Edge の特定のサイトでポップアップ ウィンドウを許可またはブロックするには、次の手順に従います。
- 検索する登録編集をクリックして、個々の検索結果をクリックします。
- をクリックしてくださいはいボタン。
- に移動しますマイクロソフトでHKLM。
- を右クリックしますMicrosoft > 新しい > キー。
- という名前を付けます角。
- を右クリックしますエッジ > 新規 > キー。
- という名前を付けますポップアップは URL を許可しますまたはURL のポップアップがブロックされました。
- それを右クリック >新規 > 文字列値。
- という名前を付けます1。
- それをダブルクリックして、値のデータを Web サイトの URL として設定します。
- をクリックします。わかりましたボタンを押してPCを再起動します。
これらの手順を詳しく見てみましょう。
始めるには、次のように検索する必要があります登録編集タスクバーの検索ボックスで個々の検索結果をクリックし、はいボタン。
次に、次のパスに移動します。
HKEY_LOCAL_MACHINE\SOFTWARE\Policies\Microsoft
を右クリックしますMicrosoft > 新しい > キー、次のように名前を付けます角。次に、上で右クリックしますエッジ > 新規 > キー、名前を次のように設定しますURL に対して許可されるポップアップまたはURL のポップアップがブロックされました。
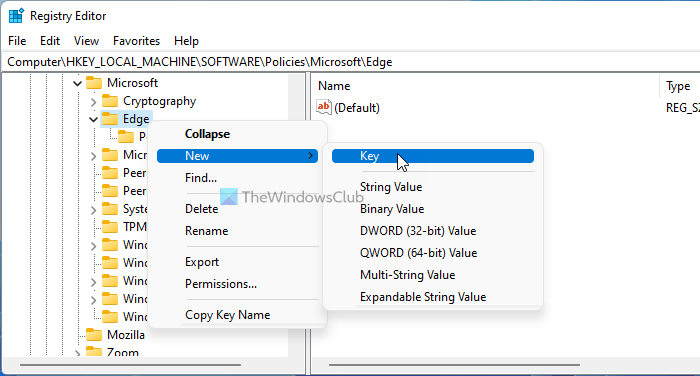
キーを右クリック >新規 > 文字列値そしてそれを次のように名付けます1。
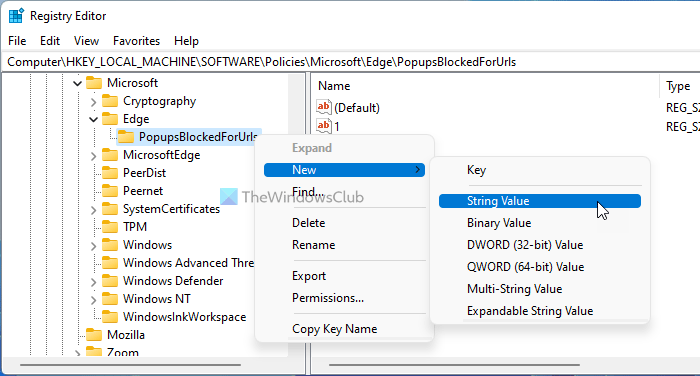
それをダブルクリックし、値データを Web サイトの URL として設定します。
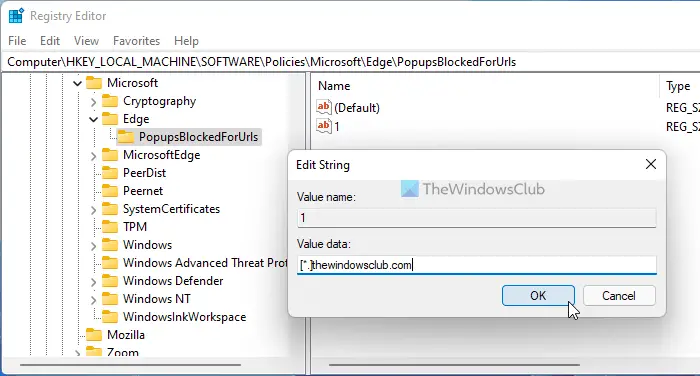
をクリックします。わかりましたボタンを押してコンピュータを再起動します。
Edge のポップアップ ブロッカー例外リストに Web サイトを追加するにはどうすればよいですか?
Edge のポップアップブロック例外リストに Web サイトを追加するには、前述のガイドのいずれかに従うことができます。 Edge で [設定] パネルを開くことができます。Cookie とサイトの権限 > ポップアップとリダイレクト。次に、追加ボタンをクリックしてWebサイトのURLを入力します。
1 つの Web サイトのポップアップ ブロッカーを無効にするにはどうすればよいですか?
1 つの Web サイトのポップアップ ブロッカーを無効にするには、ローカル グループ ポリシー エディターを使用できます。 GPEDIT では、特定のサイトでポップアップ ウィンドウを許可する設定を選択し、有効オプションを選択して、見せるボタン。次に、Web サイトの URL を入力し、わかりましたボタンをクリックして変更を保存します。
それだけです!このガイドがお役に立てば幸いです。