一部のユーザーは、Windows に「接続されていません” クイックアクセス > WiFi で、どうすればよいのかわかりません。さらに調査するためにネットワークと共有センターを開いたところ、WiFi は接続されていると表示されますが、しばらくすると次のエラー メッセージが表示されます。現在どのネットワークにも接続されていません。この投稿では、このエラーについて説明し、それを修正するために何ができるかを見ていきます。
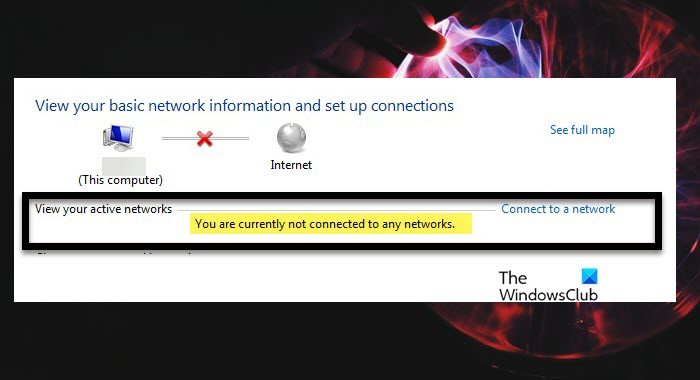
Windows 11/10の「現在どのネットワークにも接続していません」エラーを修正
遭遇したら現在どのネットワークにも接続されていませんWindows でエラーが発生した場合、最初に行うべきことはルーターを再起動することです。これにより、問題の原因となっている可能性のあるネットワークの不具合が解消されます。それでも解決しない場合は、以下で説明する解決策を実行して問題のエラーを解決してください。
- ネットワークアダプターを再起動します
- ネットワークのリセットを実行する
- Google DNSを使用する
- ネットワーク トラブルシューティング ツールを実行する
- WiFi ネットワーク アダプター ドライバーのアンインストールと再インストール
上記のエラーを解決するために、これらの解決策を 1 つずつ説明していきます。
1]ネットワークアダプタを再起動します
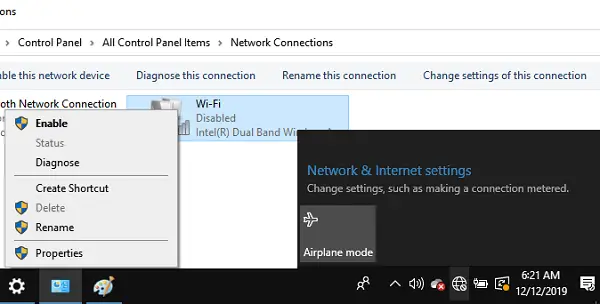
この種の問題は、コントロール パネルから WiFi アダプターを無効にして有効にすることで解決できます。一時的な不具合の結果である場合、これを行うことで問題が解決することが確認されています。 WiFi アダプターを無効にすると、部屋内の他のすべてのデバイスは WiFi ネットワークを検出できるようになりますが、コンピューターは検出できなくなります。 WiFi アダプターを有効にした場合のみ、WiFi ネットワークに接続したり、検出したりできるようになります。これにより、WiFi アダプターは内部の問題を解決し、不具合をフラッシュして正常に動作し始めることができます。そこで、次の手順でこの問題を解決しましょう。
- Windows + R キーを押して、ファイル名を指定して実行ダイアログ ボックスを開きます。
- タイプncpa.cplそして押します入力ボタンを開くネットワーク接続ウィンドウ。
- 開いたら、右クリックして、WiFiアダプターそして選択します無効にします。
- Wifi アダプターを再度右クリックし、選択します。有効にする問題が解決したかどうかを確認してください。
WiFi アダプターを再起動した後、ネットワークをチェックし、問題が解決されたかどうかを確認します。
2]ネットワークのリセットを実行します
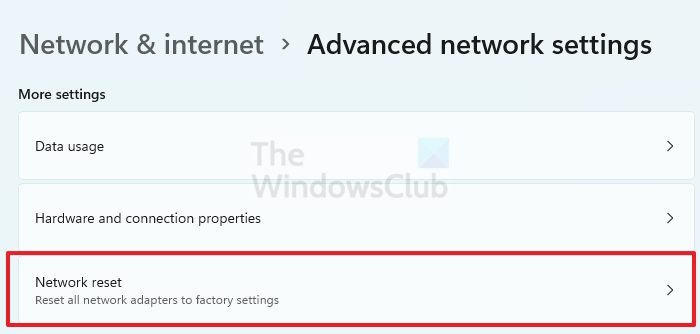
上記のエラーが原因でインターネットから何もアクセスできない場合は、Wi-Fi アダプターの設定をリセットすると、すべてが工場出荷時の設定に戻ります。したがって、問題が構成ミスの結果である場合は、ネットワークをリセットするあなたの問題を解決します。所定の手順に従って同じことを行ってください。
- Windows + R キーを押して、ファイル名を指定して実行ダイアログ ボックスを開きます。
- タイプms-設定:ネットワーク実行ダイアログボックスで Enter キーを押して、ネットワークとインターネットオプション。
- 画面の下部にある をクリックします高度なネットワーク設定。でその他の設定セクションで、クリックしますネットワークのリセット。
- 開いたら、をクリックします今すぐリセットボタンをクリックして「はい」を選択します。
次に、PC を再起動し、WiFi ネットワークに接続して、問題が解決されたかどうかを確認してください。
3] Google DNSを使用する
次に、ネットワークの問題を解決するには、Google Public DNS を使用します。 ISP が提供する DNS は信頼できないか、問題が発生している可能性があります。その場合、次のようにする必要があります。GoogleパブリックDNSを設定するWindows コンピュータにインストールすると、この問題を解決するだけでなく、今後のネットワークの問題からも身を守ることができます。
4] ネットワーク トラブルシューティング ツールを実行する
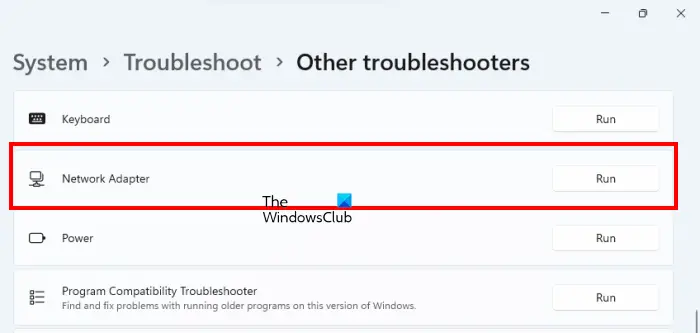
Microsoft は組み込み機能を提供していますネットワークのトラブルシューティングこれには、問題を自動的に特定して解決するのに役立つ一連のトラブルシューティング ツールが付属しています。ここでは、ネットワーク トラブルシューティング ツールを使用して、上記のエラーを診断します。所定の手順に従って同じことを行ってください。
Windows 11
- Windows キーを押して、 をクリックします設定。
- 「システム」をクリックし、下にスクロールして、「トラブルシューター。
- クリックその他のトラブルシューティングツールそして見つけてくださいネットワークアダプターそして、走るその横にあるボタンをクリックします。
- [実行] ボタンをクリックすると、ネットワーク アダプターのトラブルシューティング ツールがすぐに実行され、WiFi に関連する問題を見つけて修正します。
Windows 10
- 「設定」を開きます。
- に行く[アップデートとセキュリティ] > [トラブルシューティング] > [追加のトラブルシューティング]。
- 選択ネットワークアダプターそして、 をクリックしますトラブルシューティング ツールを実行します。
このプロセスが完了すると、インターネットから何にでも問題なくアクセスできるようになります。
6]WiFi ネットワーク アダプター ドライバーのアンインストールと再インストール
ネットワーク アダプタが破損している場合、このエラーが発生する可能性が高くなります。このような場合、この問題を解決するには、ユーザーは WiFi ドライバーをアンインストールして再インストールする必要があります。ただし、Wifi アダプターをアンインストールする前に注意してください。ドライバー ソフトウェアを製造元の Web サイトからダウンロードします。
以下の所定の手順に従って、WiFi ネットワーク アダプター ドライバーをアンインストールし、再インストールします。
- プレスWindows + Xキーを押して、クイックリンクメニューを開きます。
- をクリックしてくださいデバイスマネージャ特徴。
- を展開します。ネットワークアダプターオプションを選択して右クリック無線ドライバーそしてクリックしてくださいアンインストールデバイスオプション。
- ネットワーク アダプターを再インストールした後、それを右クリックし、[ハードウェア変更のスキャン] を選択します。ほとんどの場合、ネットワーク ドライバーはインストールされますが、インストールが失敗した場合は、前にダウンロードしたドライバーのインストール パッケージを実行してください。
問題が解決されることを願っています。
こちらもお読みください:Windows で WiFi の問題を解決する方法。






