AMDソフトウェアAMD ハードウェアを搭載したコンピュータにはプリインストールされています。これは、ユーザーがチップセット ドライバー、グラフィックス ドライバーなどを含む、必要なすべてのドライバーを最新の状態に保つのに役立ちます。 AMD は、AMD ソフトウェアのアップデートを随時リリースします。ソフトウェアにはこれらすべての更新が反映されるため、インストールできるようになります。ただし、一部のユーザーは次のような問題に遭遇しました。更新に失敗しましたAMD ソフトウェアのアップデートをインストール中にエラーが発生しました。この記事では、AMD ソフトウェアのアップデートに失敗しましたWindows 11 でエラーが発生します。
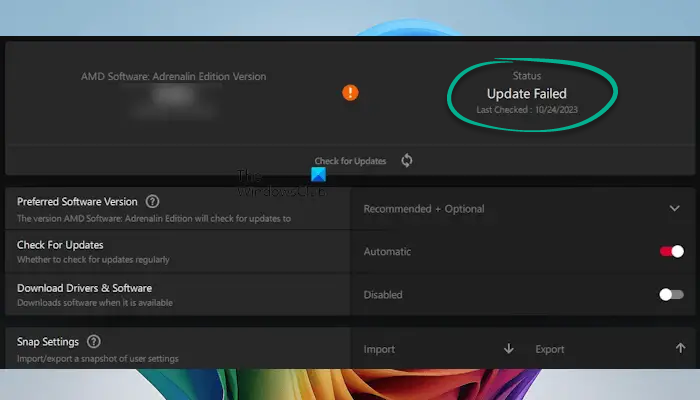
Windows 11でのAMDソフトウェアアップデート失敗エラー
AMD ソフトウェアを修正するには更新に失敗しましたWindows 11/10 コンピューターでエラーが発生した場合は、次の提案を使用してください。
- Windows Updateがダウンロードされているかどうかを確認する
- 一時ファイルを削除する
- ウイルス対策を一時的に無効にする
- クリーン ブート状態でアップデートをダウンロードする
- AMD ソフトウェアを工場出荷時設定にリセット
- AMD ソフトウェアをアンインストールし、再インストールします
これらすべての修正については、以下で詳しく説明します。
1] Windows Updateがダウンロードされているかどうかを確認します
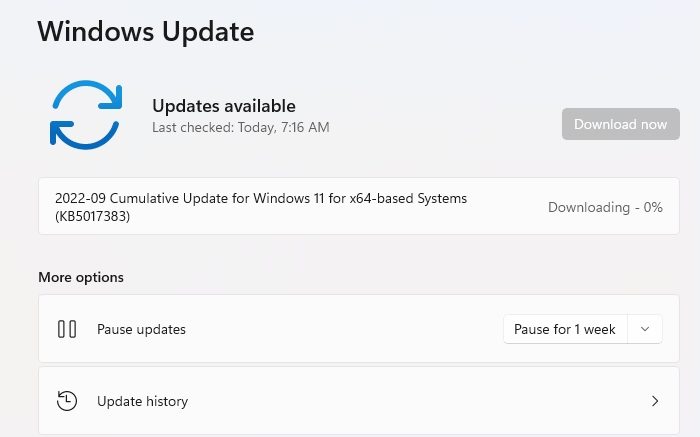
Windows アップデートがバックグラウンドでダウンロードされている場合、AMD ソフトウェアのアップデートが失敗する可能性があります。これは、Windows 11 の設定の Windows Update ページで確認してください。アップデートをダウンロード中の場合は、完了させてから、エラーが発生せずに AMD ソフトウェアをアップデートできるかどうかを確認してください。
2]一時ファイルを削除する

ハード ドライブ上の一時ファイルもこのエラーの原因である可能性があります。すべての一時ファイルを削除し、コンピュータを再起動して、AMD ソフトウェアを更新できるかどうかを確認します。使用できますディスクのクリーンアップジャンクファイルや一時ファイルを削除するユーティリティ。
3] ウイルス対策を一時的に無効にします
ウイルス対策ソフトウェアが AMD ソフトウェアと競合しているため、ソフトウェア アップデートのダウンロードが妨げられている可能性があります。これを確認するには、サードパーティのウイルス対策ソフトウェアを一時的に無効にしてから、アップデートを再度ダウンロードしてみてください。役立つかどうかを確認してください。これが機能する場合は、AMD ソフトウェアを更新した後にウイルス対策機能を有効にすることができます。
4]クリーンブート状態でアップデートをダウンロードする

サードパーティのバックグラウンド アプリケーションまたはサービスが AMD ソフトウェアと競合し、アップデートが失敗する可能性があります。システムをクリーン ブート状態で起動し、AMD ソフトウェア アップデートをダウンロードします。にクリーンブート状態に入るの場合は、タスク マネージャーを使用してすべてのスタートアップ プログラムを無効にし、MSConfig アプリケーションを使用してすべてのサードパーティ サービスを無効にする必要があります。
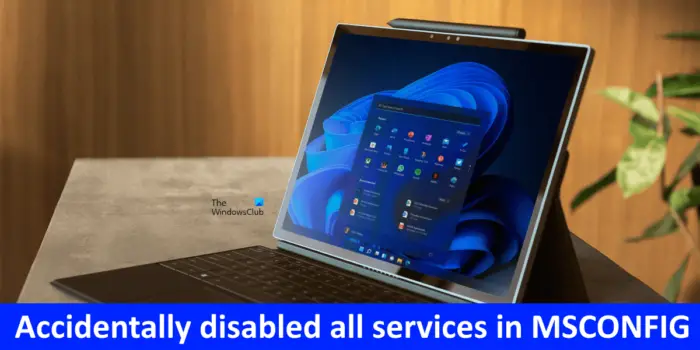
サードパーティのサービスを無効にする場合は注意してください。を選択したかどうかを再確認してください。すべての Microsoft サービスを非表示にする[適用]ボタンをクリックする前に、下部にあるチェックボックスをオンにします。もしあなたが誤ってすべてのサービスを無効にしてしまう、システムが不安定になり、使用できなくなります。
これが機能する場合は、AMD ソフトウェアを更新した後、クリーン ブート状態を終了します。クリーン ブート状態を終了するには、MSConfig 経由で無効になっているすべてのサービスを再度有効にする必要があります。
5] AMD ソフトウェアを工場出荷時設定にリセット
それでもエラーが発生する場合は、AMD ソフトウェアを出荷時設定にリセットします。まず、以下の手順に従って、すべての AMD ソフトウェア設定をバックアップします。
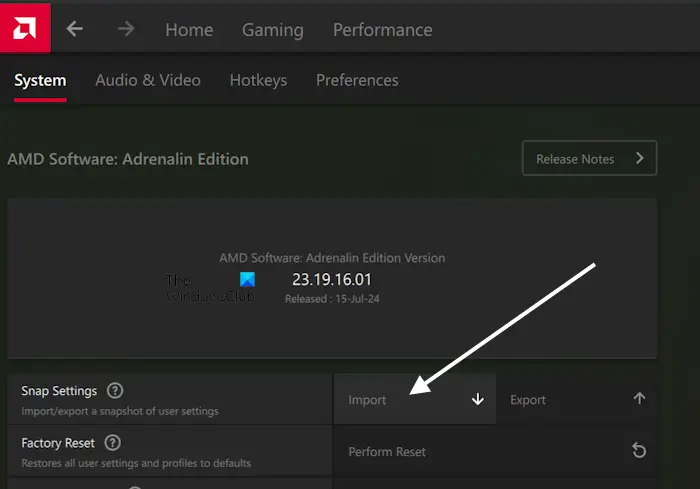
- AMD ソフトウェアを開きます。
- 右上にある歯車の形のアイコンをクリックして、設定を開きます。
- をクリックしてください輸出の横にあるボタンスナップ設定オプション。
- zip ファイルを保存します。
これらの設定は、AMD 設定のインポート オプションを使用して後でインポートできます。ここで、AMD ソフトウェアを出荷時設定にリセットします。
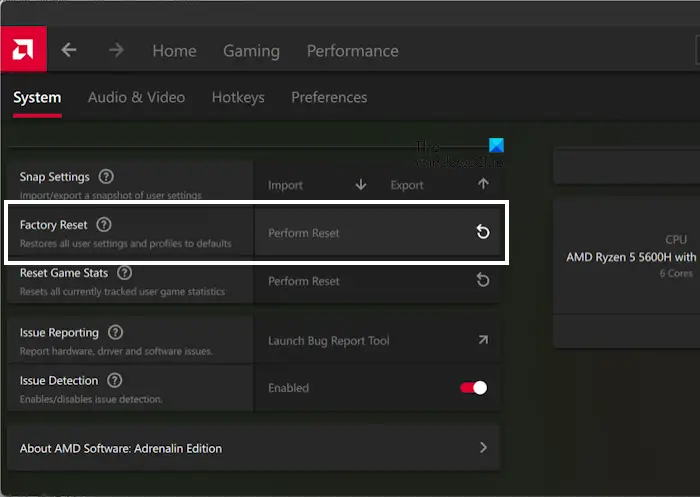
- AMD ソフトウェアを開きます。
- 設定を開きます。
- をクリックしてくださいリセットを実行するの横にあるボタン工場出荷時設定にリセットオプション。
- 警告メッセージが表示されます。クリック進む。
次に、アップデートをダウンロードできるかどうかを確認してください。
6] AMDソフトウェアをアンインストールし、再インストールします
上記の修正がどれも役に立たなかった場合、最後の手段は、コントロール パネルまたは Windows 11 設定から AMD ソフトウェアをアンインストールし、公式 AMD Web サイトから最新バージョンをダウンロードすることです。
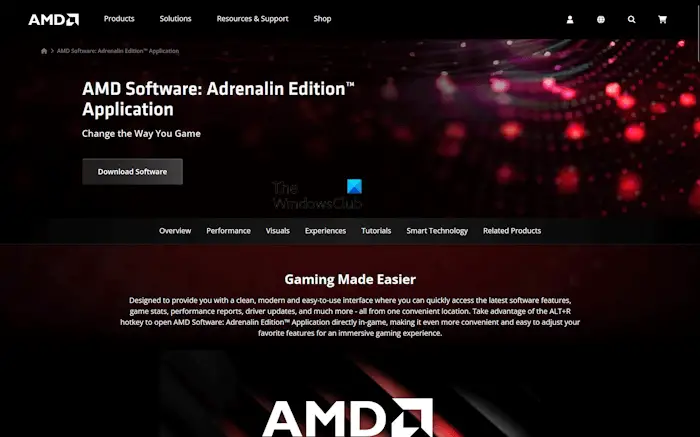
まず、AMD ソフトウェアをアンインストールしてから、コンピュータを再起動します。次に、最新バージョンをダウンロードし、インストーラー ファイルを実行して、AMD ソフトウェアの最新バージョンをインストールします。
それでおしまい。
Windows Update で AMD グラフィックス ドライバーが置き換えられたため、AMD ソフトウェアが起動できない問題を修正するにはどうすればよいですか?
このエラーは、Windows がシステムの AMD グラフィックス カード ドライバーを自動的に置き換えるときに発生します。このエラーを修正するには、AMD ソフトウェアをアンインストールし、公式 AMD Web サイトから最新バージョンをダウンロードします。次に、ソフトウェアをインストールします。コンピューターの製造元の公式 Web サイトからグラフィック カード ドライバーの最新バージョンをダウンロードしてインストールすることもできます。
Windows 11 は AMD プロセッサ上で実行できますか?
はい、Windows 11 は AMD プロセッサ上で実行できます。私は AMD プロセッサを搭載した ASUS ラップトップを持っており、Windows 11 も実行しています。 Microsoft は、Windows 11 でサポートされている AMD プロセッサの公式リストをリリースしました。そのリストを参照して、AMD プロセッサが Windows 11 をサポートしているかどうかを確認できます。または、PCヘルスチェックツールWindows 11 の互換性テストを実行します。






