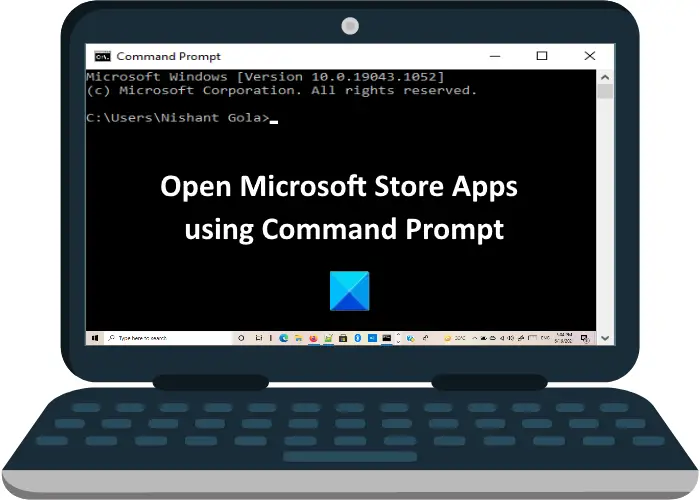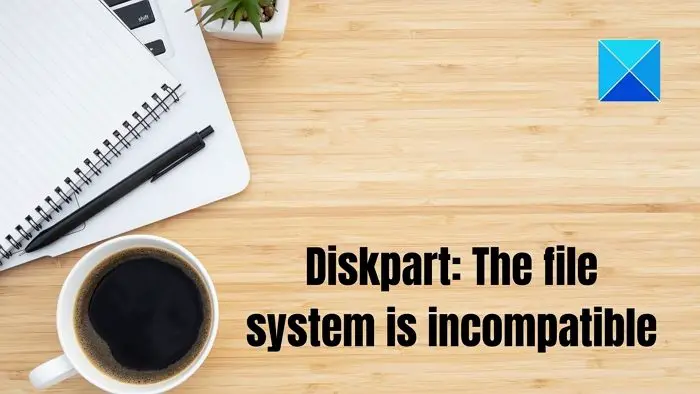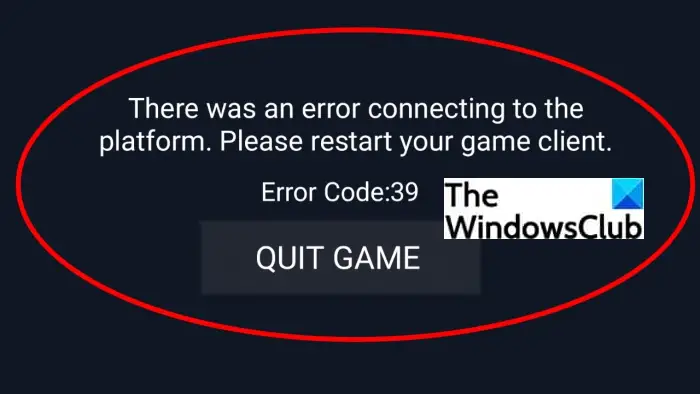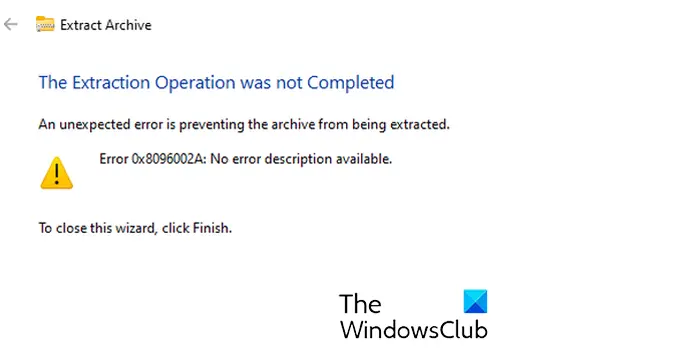PowerPoint プレゼンテーションの特定のスライド内のすべての要素を完全に揃えるには、時間と労力がかかります。プレゼンテーションを作成している場合Web 用 PowerPoint、自動修正機能を使用すると時間を節約できます。自動修正機能を使用すると、PowerPoint の特定のスライド内のすべての要素を 1 回のクリックで位置合わせできます。この記事では使い方を解説していきます自動修正の特徴Web 用 PowerPoint応用。
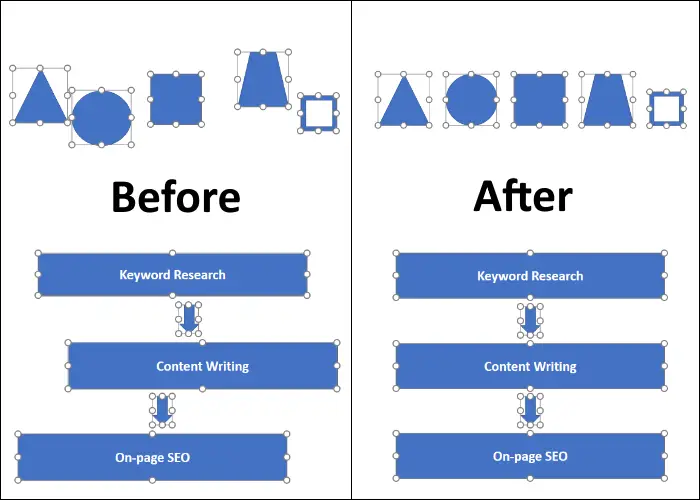
Web 用 PowerPoint で自動修正を使用する方法
Web 用 PowerPoint で自動修正を使用するには、次の手順に従います。
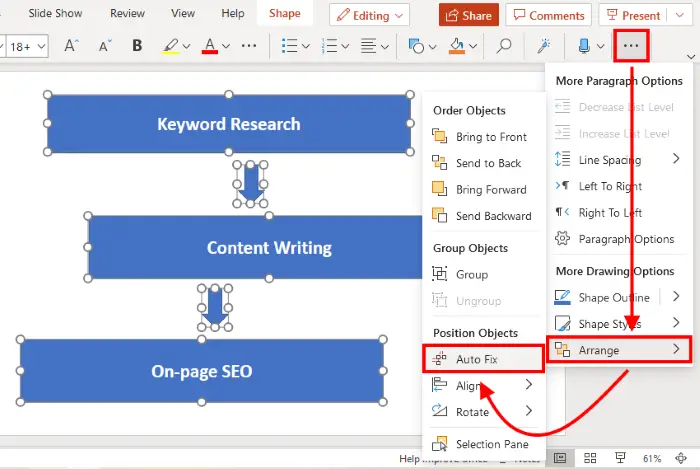
- Web ブラウザを起動します。
- その中で Web 用 PowerPoint アプリケーションを開きます。
- Microsoft アカウントの詳細を入力してサインインします。
- プレゼンテーションを開き、スライド内のすべての要素を選択します。
- さあ、「」に行ってください。アレンジ > 自動修正」
- 「配置」オプションが見つからない場合は、インターフェースの右上にある 3 つの水平ドットをクリックします。
- スライド内で選択した要素を右クリックして、[自動修正] オプションを選択することもできます。
[自動修正] オプションをクリックすると、スライド内のすべての要素が均一に配置されます。
Web 用 PowerPoint の自動修正に関する一般的な問題
PowerPoint for the Web アプリケーションで自動修正オプションを使用しているときに、いくつかの一般的な問題が発生する場合があります。これらの問題が何であるか、そしてそれらにどのように対処するかを見てみましょう。
- [自動修正] オプションは使用できないか、グレー表示されています。
- 自動修正が機能しないか、エラーが表示されます。
1] [自動修正] オプションが利用できないか、グレー表示されています
次のいずれかの場合、Web 用 PowerPoint の自動修正オプションがグレー表示されるか、使用できなくなります。
- スライド内の要素を何も選択していない場合。
- スライド内の要素を 1 つだけ選択した場合。
- インターネット接続が失われた場合。
2] 自動修正が機能しない、またはエラーが表示される
まず、インターネット接続が有効であることを確認してください。自動修正機能の使用中にエラーが発生した場合は、Web ページをリロードしてください。 Microsoft サーバーの一時的な問題が原因でエラーが発生する場合があります。このような場合、エラーはしばらくすると自動的に修正されます。これとは別に、自動修正機能が機能しないケースがさらにいくつかあります。確認してください。
- PowerPoint スライド上の要素が互いに重なっている場合。
- PowerPoint スライドに SmartArt を挿入している場合。
- スライド内の要素がすでに配置されているか、わずかな調整が必要な場合。
それでおしまい。
関連記事: