Windows 11/10 を使用している場合は、個人用設定の [色] セクションに設定アプリのライトとダークのテーマがあります。デフォルトでは、よりユーザーフレンドリーなライトテーマが使用されます。ただし、目が疲れるのが嫌で、夜にダークテーマを使用する人もいます。このチュートリアルでは、Windows 11/10でダークテーマを自動的に有効にする。
Windows 11/10でダークテーマを自動的に有効にする
いつでも手動で行うことができますが、ダークテーマを有効にする設定アプリ経由で、Windows タスク スケジューラを使用して、パラメータに従ってダーク テーマを自動的に有効または無効にするタスクを作成することもできます。
これを行うには、PowerShell とタスク スケジューラを使用する必要があります。事前に定義した時間どおりに実行できるように、2 つの PowerShell スクリプトを作成し、タスク スケジューラで使用する必要があります。
メモ帳を開き、次の 2 行のコードを別々に保存します。.ps1拡大。
ダークモードを有効にするには:
New-ItemProperty -Path HKCU:\SOFTWARE\Microsoft\Windows\CurrentVersion\Themes\Personalize -Name AppsUseLightTheme -Value 0 -Type Dword -Force
ライトモードを再度有効にするには:
Remove-ItemProperty -Path HKCU:\SOFTWARE\Microsoft\Windows\CurrentVersion\Themes\Personalize -Name AppsUseLightTheme
2 つの個別の .ps1 ファイルを作成した後、タスク スケジューラを開きます。タスクバーの検索ボックスで「タスク スケジューラ」を検索します。ここでは、2 つの異なるタスクを作成する必要があります。 1 つのタスクはダーク テーマを有効にし、別のタスクはライト テーマを再度有効にするために実行されます。
ここでは、2 つの異なるタスクを作成する必要があります。 1 つのタスクではダーク テーマが有効になり、別のタスクではライト テーマが再度有効になります。
タスクスケジューラを開いたら、 をクリックします。基本タスクの作成に基本的なタスクをスケジュールする。これは右側に表示されるはずです。
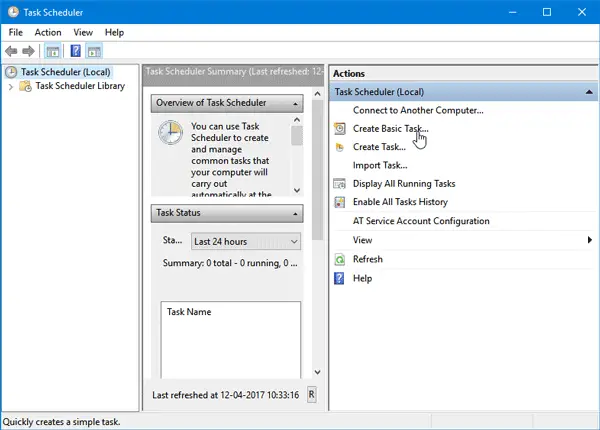
このタスクの名前を入力します。選択毎日でトリガーをクリックし、スクリプトを開始して使用し続ける日時を設定します。タスクを実行する時間を選択する必要があります。その後、選択して、
その後、選択して、プログラムを開始するでアクションセクション。次のページで、次の行を入力します。プログラム/スクリプトパスエリア。
%SystemRoot%\system32\WindowsPowerShell\v1.0\powershell.exe -ExecutionPolicy Bypass -File "dark-theme—script-file-path"

ウィザードを最後まで完了します。
同様に、ライト テーマをアクティブ化するには別のタスクを作成する必要があります。
このトリックの欠点の 1 つは、コンピューターがシャットダウンされている場合には機能しないことです。たとえば、ダーク モードを有効にするために午後 6 時を選択したとします。午後 6 時にコンピューターの電源が入っていない場合、このスクリプトは機能せず、タスクは実行できず、ダーク テーマは有効になりません。
ヒント: この投稿ではその方法を説明しますライトモードとダークモードを自動的に切り替えますオートダークモードXを使用。
暗いテーマが好きな場合は、次の投稿も参照してください。






