ソフトウェア、ドキュメント、画像などのファイルをダウンロードすることは、今日のユーザーにとって多かれ少なかれ日常的な作業です。人気のWebブラウザとして、マイクロソフトエッジ、クロムのように、使いやすい機能を提供します。ダウンロードが完了するとすぐにこれらのファイルが自動的に開きます、時間と労力を節約し、快適なブラウジング体験を保証します。
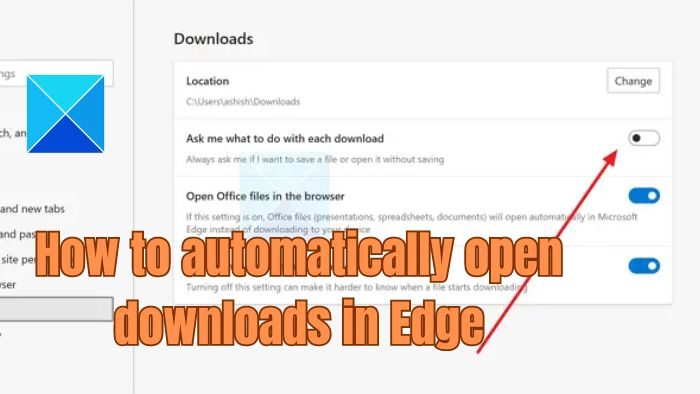
Edge でダウンロードを自動的に開く方法
ダウンロードしたファイルを Edge で自動的に開く方法は複数あります。
- Microsoft Edgeブラウザの設定
- Microsoft Edge のレジストリ設定の変更
- レジストリの変更を使用して Microsoft Edge で特定の種類のファイルを開く
- グループ ポリシーとレジストリ: 特定の Web サイトのファイルを自動的に開きます
レジストリ メソッドには管理者権限が必要です。次に進む前に、システムの復元が作成されていることを確認してください。
1] Microsoft Edgeブラウザの設定
- コンピューターで Microsoft Edge を開きます
- をクリックしてくださいさらなるアクション(…) メニュー
- 下さらなるアクション、 クリック設定
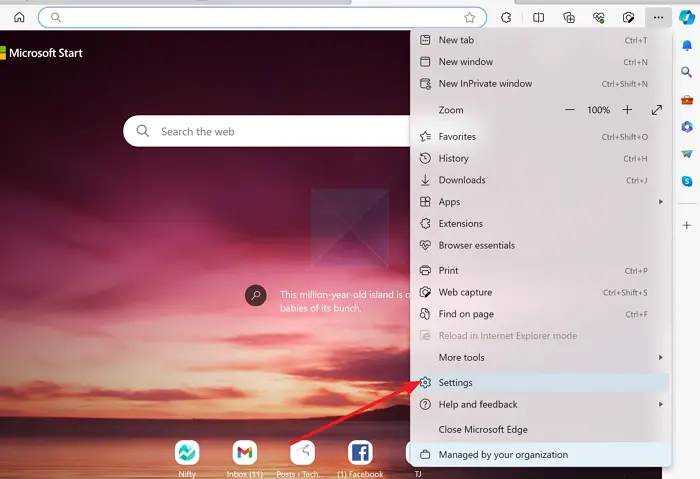
- 選択ダウンロード右側のペインで、
- クリックしてオプションを有効にしますダウンロードするたびに何をするか尋ねてください。
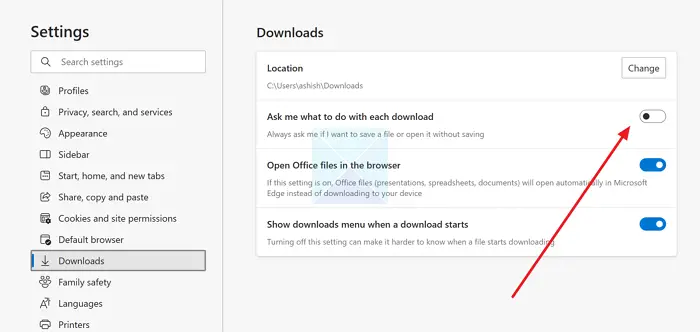
- また、クリックしてオプションをアクティブにしますブラウザで Office ファイルを開く
上記のオプションを選択すると、Microsoft Edge 経由でダウンロードされたファイルにプロンプトが表示され、ユーザーはファイルを開くか保存するかを選択できます。
また、オプションをオンにすることで、ブラウザで Office ファイルを開きます。すべての Word ドキュメント、Excel スプレッドシート、PowerPoint プレゼンテーションが Microsoft Edge で自動的に開きます。
注記:ダウンロードされるファイルは、Microsoft Defender SmartScreen からの検証の対象になります。 Defender アプリケーションがファイルが潜在的に有害であると判断した場合、ファイルのダウンロードは許可されません。
読む: Microsoft Edgeのダウンロードが100%で止まる
2] Microsoft Edgeのレジストリ設定の変更
- [ファイル名を指定して実行] ダイアログ ボックスに「regedit」と入力して、Windows レジストリを開きます。
- に移動します
HKEY_CURRENT_USER\SOFTWARE\Microsoft\Edge - 右ペインの空白領域を右クリックし、[新規] > [DWORD (32 ビット)]。
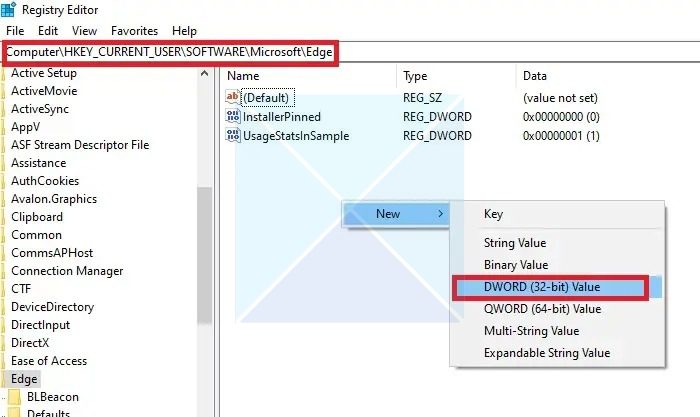
- 新しいキーに次の名前を付けますAutoOpenFileTypeそしてその値を 1 に設定します。
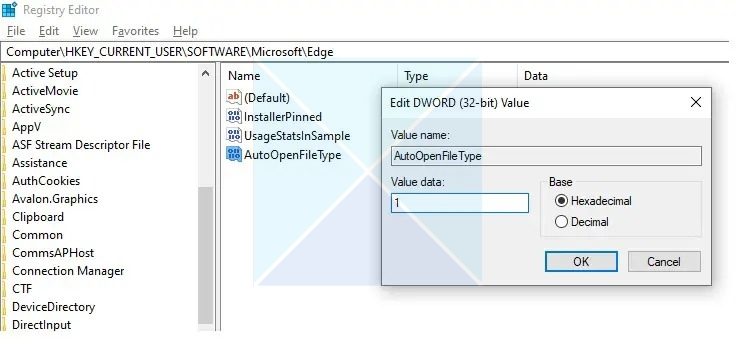
上記の手順により、変更はHKEY_CURRENT_USERレジストリ ハイブまたはツリー。
同じシステムにログインしているすべてのユーザーに同じ設定を適用するには、以下で同じ変更を加えることができます。HKEY_LOCAL_MACHINE木。
注記:通常、レジストリ設定はブラウザ設定をオーバーライドします。たとえば、ダウンロード後にファイルを自動的に開くようにレジストリが設定されている場合、ブラウザ上の同じ設定がオフになっている場合でも、ファイルは自動的に開きます。
読む: Microsoft Edge Drop を使用して Windows でファイルを共有する方法
3] Microsoft Edgeで特定の種類のファイルを自動的に開く
ダウンロード後に特定の種類のファイルを自動的に開くように、Windows レジストリから同じ設定を行うこともできます。指定すると、Windows Defender SmartScreen チェックで許可されていれば、特定のファイルの種類はダウンロード後に自動的に開きます。
以下の例は、テキスト ファイル (txt) と実行可能ファイル (exe) を自動的に開くようにレジストリ キーを設定する方法を示しています。
HKEY_CURRENT_USER\SOFTWARE\Policies\Microsoft\Edge\AutoOpenFileTypes\1 = “exe” HKEY_CURRENT_USER\SOFTWARE\Policies\Microsoft\Edge\ AutoOpenFileTypes\1 = “txt”
覚えておくべき点:
- 上記のファイル タイプはすべての URL で開きます
- 上記の設定は、Microsoft Active Directory ドメインの一部である Windows OS でのみ行うことができます。
- ファイルタイプを指定する際には、ファイル名の区切り文字 (.) を含めないでください。
4] 特定のWebサイトのファイルを自動的に開く
Windows には、グループ ポリシーを変更することで、自動で開く必要がある特定の Web サイトまたは URL をカスタマイズする機能も提供されています。
- グループポリシーエディターを開く
- に移動します管理用テンプレート/Microsoft Edge/
- という名前のポリシーを開いて変更します。AutoOpenAllowedForURLs。
- ルールを適用する Web サイトの名前を追加します。
レジストリを介して変更を加える場合は、次の方法で URL を追加します。
SOFTWARE\Microsoft\Edge\AutoOpenAllowedForURLs\1 = "www.google.com" SOFTWARE\Microsoft\Edge\AutoOpenAllowedForURLs\2 = "www.yahoo.co.in"
注記: Microsoft Edge ブラウザーの設定が、ダウンロード後にすべてのファイルを自動的に開くように設定されている場合でも、上記のレジストリ設定はブラウザーの設定より優先されます。したがって、上記の Web サイトのファイルは自動的に開くだけです。
また、グループ ポリシーの上記の変更は、システムが Microsoft Active Directory または Microsoft Azure Active Directory の一部である場合にのみ実行できます。
この投稿がわかりやすく、Edge からダウンロードした後にファイルを自動的に開く必要に応じて複数の方法に従うことができることを願っています。
読む: 方法Windows の起動時にファイルまたはフォルダーを自動的に開く
Edge が自動的に開くのはなぜですか?
Microsoft Edge の自動起動を停止するには、アクションを実行する必要があります。ブラウザを開き、「設定」メニューを選択します。次に、[起動時] を選択し、サインイン時に Microsoft Edge を自動的に起動するスイッチをオフにします。他のアプリや Web サイトを使用しているときに Microsoft Edge が引き続き表示される場合は、バックグラウンド プロセスを無効にしてください。
Microsoft Edge がダウンロードをブロックしないようにするにはどうすればよいですか?
Microsoft Edge がダウンロードをブロックしないようにするには、3 点メニュー > [設定] > [プライバシー、検索、およびサービス] をクリックしてブラウザーの設定にアクセスします。 [セキュリティ] で、[望ましくない可能性のあるアプリをブロックする] と [望ましくない可能性があるダウンロードをブロックする] を無効にします。ダウンロードのブロックを解除するために、[サイトのアクセス許可] セクションで特定のサイトをホワイトリストに登録することもできます。





