この投稿では、その方法について説明しますPowerPoint プレゼンテーションをバッチ変換するWindows 11/10 PC 上で。 PPT や PPTX などの複数の PowerPoint ファイルがあり、それらをすべて同時に PDF に変換したい場合は、この記事が役に立ちます。ここではPowerPointをPDFに一括変換する方法について説明します。バッチ変換により、時間と労力が節約されます。この記事では、バッチを実行できるいくつかの無料ツールについて説明します。PPT または PPTX から PDF へ変換。チェックアウトしましょう。
Windows 11/10でPowerPointをPDFにバッチ変換する方法
次の無料ソフトウェアと Web サイトを使用して、Windows 11/10 で PowerPoint プレゼンテーションを PDF にバッチ変換できます。
- Soft4Boost ドキュメント コンバーター
- 7-PDFメーカー
- AVS ドキュメントコンバータ
- online2pdf.com
- pdf2go.com
上記のコンバータについて詳しく説明しましょう。
PPT または PPTX を PDF に変換
1] Soft4Boostドキュメントコンバータ
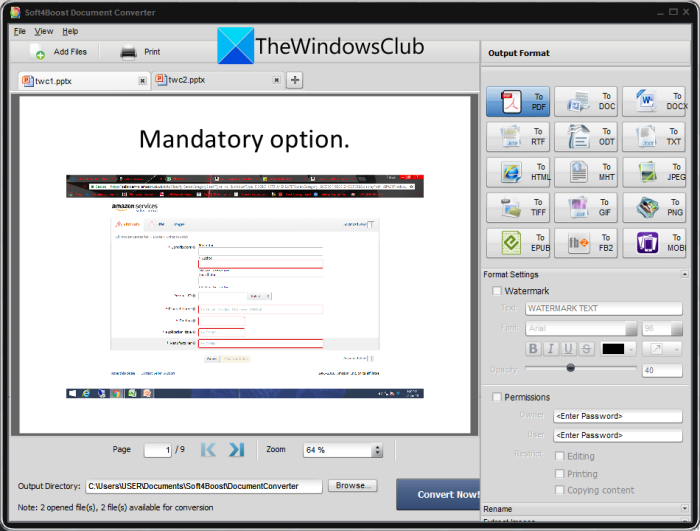
Windows 11/10 で PowerPoint を PDF に一括変換するには、Soft4Boost Document Converter と呼ばれるこのフリーウェアを試すことができます。これは、さまざまな種類のドキュメントを一括で変換できる専用の無料バッチ ドキュメント コンバータです。 PPT、PPTX、PPS、PPSXPDF や DOC、DOCX、画像などの他のファイル形式に変換できます。変換前にソースの PowerPoint プレゼンテーションを読むこともできます。
Soft4Boost Document Converter で PowerPoint (PPT) を PDF にバッチ変換する方法:
この無料のドキュメント コンバータ ソフトウェアで複数の PowerPoint プレゼンテーション ファイルを PDF ドキュメントに変換する手順は次のとおりです。
- Soft4Boost ドキュメント コンバータをダウンロードしてインストールします。
- ソフトウェアを起動します。
- 複数の PPT および PPTX ファイルをインポートします。
- 出力形式として PDF を選択します。
- 出力 PDF オプションを設定します。
- 出力場所を入力し、「今すぐ変換」ボタンを押します。
変換を実行するための上記の手順を確認してみましょう。
まず、Soft4Boost Document Converter を PC にダウンロードしてインストールします。次に、このソフトウェアのメイン GUI を起動します。
ここで、ファイルの追加ボタンをクリックして、いくつかの PowerPoint ファイルをこのフリーウェアにインポートします。メイン インターフェイスでソース ファイルの内容を表示できるようになります。ズームイン/アウトしたり、PPT スライド ページ間を移動したりできます。
次に、出力フォーマット右側のパネルのセクションで、PDFへオプション。その後、ウォーターマークの追加や出力 PDF のパスワード保護などの出力オプションを設定できます。
最後に、出力フォルダーの場所を指定して、今すぐ変換ボタンをクリックして、PPT から PDF へのバッチ変換プロセスを開始します。
この便利なソフトウェアはダウンロードできますここから。
見る: Word 文書内の PPT または PDF オブジェクトをリンクする方法。
2] 7-PDFメーカー
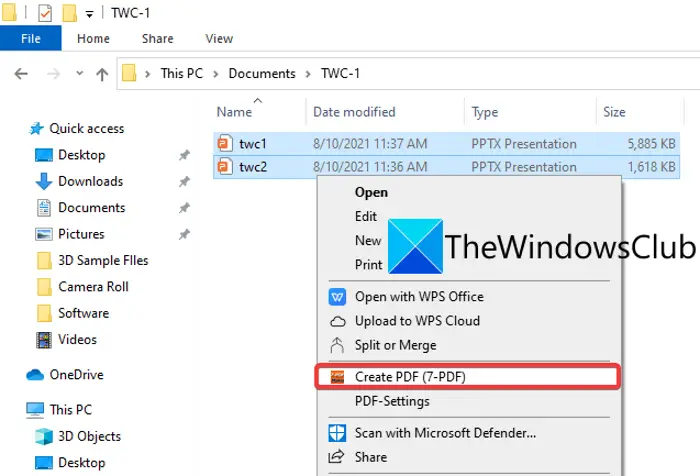
7-PDF Maker は、PPT を PDF にバッチ処理するために使用できる無料の PDF 作成ソフトウェアです。 Word、画像、Excel などのさまざまなファイル形式を PDF ドキュメントにバッチ変換できます。このフリーウェアはファイル エクスプローラーと統合されているため、右クリックのコンテキスト メニューからアクセスできます。
7-PDF Maker を使用して右クリックのコンテキスト メニューから PowerPoint を PDF にバッチ変換する方法:
以下の手順に従って、7-PDF Maker を使用して右クリックのコンテキスト メニューから複数の PowerPoint を PDF に変換できます。
- 7-PDF Maker をダウンロードしてインストールします。
- 本ソフトウェアのGUIを起動します。
- 出力 PDF 構成をセットアップします。
- PowerPoint ファイルに移動します。
- 入力する PowerPoint ファイルを選択します。
- ファイルを右クリックします。
- 「PDF の作成 (7-PDF)」オプションをクリックしてバッチ変換します。
これらの手順について詳しく説明しましょう。
まず、7-PDF Maker ソフトウェアを Windows 11/10 PC にダウンロードしてインストールします。その後、7-PDF Maker のメイン インターフェイスを起動して、出力 PDF の設定をカスタマイズできます。画像設定、PDF セキュリティ設定、ページ範囲、タグ付き PDF、ブックマークのエクスポート、PDF/A-1 の作成などのオプションを構成できます。これらのオプションを構成した後、変更を保存ボタン。
今、ファイルエクスプローラーを開くソース PowerPoint ファイルに移動します。次に、バッチ変換する入力 PPT または PPTX ファイルを選択し、それらを右クリックします。
その後、コンテキスト メニューから、PDF の作成 (7-PDF)オプションを選択すると、PowerPoint から PDF へのバッチ変換プロセスが開始されます。出力 PDF はソース ファイルと同じフォルダーに保存されます。
この PDF クリエーターは次からダウンロードできます。7-pdf.com。
読む: 最高の無料のPowerPointから画像へのコンバーターソフトウェアとオンラインツール。
3] AVSドキュメントコンバータ
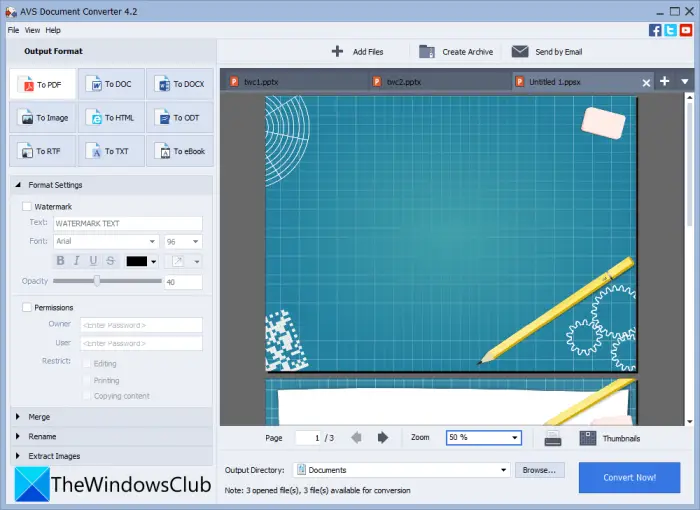
試すAVS ドキュメントコンバータWindows 11/10 で複数の PowerPoint ファイルを PDF に変換します。 PPT、PPTXをPDFに一括変換できるドキュメント変換ソフトです。 RTF、TXT、XPS、DOCX、DOC、DjVu、FB2、MOBI、EPUB、TIFF など、他のさまざまなドキュメント形式を PDF に変換することもできます。ドキュメントを個別のファイルに変換したり、すべての入力ファイルを 1 つのファイルに結合したりできます。出力。したがって、すべての PPT を個別の PDF ファイルに変換したり、すべてを 1 つの PDF ドキュメントに結合したりできます。
AVS Document Converter を使用して PPT または PPTX を PDF にバッチ変換する主な手順は次のとおりです。
- AVS ドキュメント コンバータをダウンロードしてインストールします。
- ソフトウェアを起動します。
- PowerPoint プレゼンテーションをインポートします。
- エクスポート形式として PDF を選択します。
- 出力 PDF 設定を構成します。
- 「今すぐ変換」ボタンを押します。
AVS Document Converter をダウンロードしてインストールし、PC でこのアプリケーションを起動するだけです。ここで、ファイルの追加ボタンをクリックして、PDF に変換するすべてのソース PowerPoint ファイルを追加します。内蔵のドキュメントリーダーが付属しているので、ファイルを表示できます。
次に、左側のパネルから出力形式として PDF を選択し、設定します。フォーマット設定。作成された PDF に透かしを入れたり、パスワードを追加したりできます。
最後に、出力場所を指定して、今すぐ変換ボタンをクリックして一括変換プロセスを開始します。
見る: 最高の無料バッチ PDF Excel コンバーター ソフトウェア。
4] online2pdf.com

Web ブラウザから直接 PPT を PDF にバッチ変換したい場合は、online2pdf.com を使用できます。ファイルを PDF に一括変換できる専用のオンライン ツールです。これを使用すると、PDF ページの回転、PDF の結合、PDF のロック解除、PDF の編集など、さまざまな操作を行うことができます。複数の PowerPoint プレゼンテーションのセットを一度に PDF に変換する方法を見てみましょう。
オンラインでPPTをPDFにバッチ変換する方法:
オンラインで複数の PowerPoint を PDF に変換する基本的な手順は次のとおりです。
- まず、Web ブラウザを起動します。
- さあ、開けてこのウェブサイト。
- 次に、ソース PowerPoint ファイルを選択します。
- その後、出力形式を PDF として選択します。
- 次に、変換モードを次のように設定します。ファイルを個別に変換する。すべての入力ファイルを 1 つの PDF に結合する場合は、結合モードを選択します。
- ここで、圧縮、ヘッダーとフッター、PDF セキュリティ オプションなどのいくつかの出力オプションを設定します。
- 最後に、「変換」ボタンを押して、PPT から PDF へのバッチ変換プロセスを開始します。
変換が完了すると、結果の PDF をダウンロードできるようになります。
5] pdf2go.com
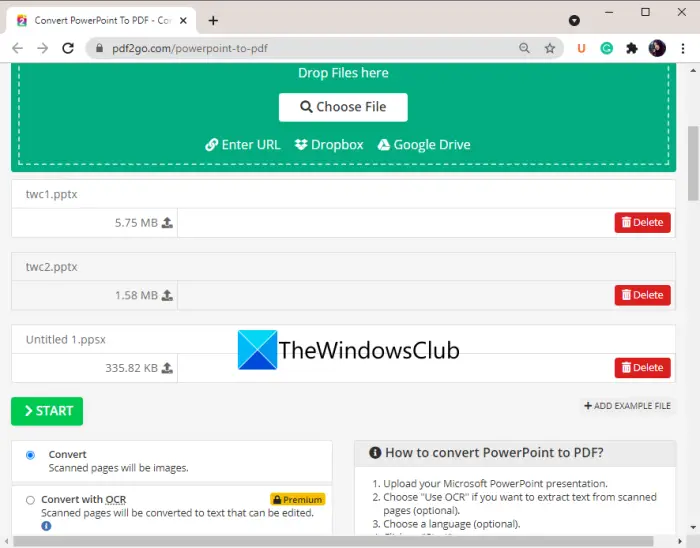
PowerPoint を PDF にバッチ変換できるもう 1 つのオンライン ツールは、pdf2go.com です。これは、変換のほか、PDF の結合、PDF の分割、PDF の圧縮、PDF の保護、PDF の修復、PDF ページの回転などの他の PDF ツールを提供する使いやすい Web サービスです。これを使用してバッチ変換を実行する手順を確認してみましょう。
- まず、Web ブラウザを起動します。
- 次に、pdf2go.com にアクセスします。Webサイト。 PowerPoint から PDF へのページが表示されていることを確認してください。
- ここで、ローカルに保存された PPT または PPTX ファイルを選択するか、URL、Dropbox、または Google ドライブから入力ファイルをアップロードします。
- 次に、PDF バージョンやデスキュー オプションなどのオプションの PDF 設定をセットアップします。
- 最後に、「変換」ボタンをタップすると、PPT を PDF にバッチ変換します。
変換が完了したら、結果の PDF をダウンロードできます。
読む: 簡単なドラッグ アンド ドロップでテキスト ファイルを PDF に変換する方法。
複数の PowerPoint スライドを 1 つの PDF として保存するにはどうすればよいですか?
Windows 11/10 では、複数の PowerPoint スライドを 1 つの PDF として簡単に保存できます。そのためには、Microsoft PowerPoint アプリを使用します。複数のスライドを含むプレゼンテーション ファイルを開いて、ファイル > エクスポートオプション。出力形式を PDF に設定し、プレゼンテーション全体を 1 つの複数ページの PDF ドキュメントに保存します。
複数のファイルを一度に PDF に変換できますか?
はい、複数のファイルを一度に PDF に変換できます。複数のファイルを一度に PDF に変換できるいくつかの無料ソフトウェアとオンライン サービスについて説明しました。複数のドキュメント ファイルを PDF に変換する場合は、この記事で説明した Soft4Boost Document Converter または AVS Document Converter を使用できます。さらに、pdf2go.com や online2pdf.com などの無料 Web サイトを使用すると、さまざまなファイルを一度に PDF ドキュメントにバッチ変換することもできます。
Windows 10 で PDF ファイルを結合するにはどうすればよいですか?
Windows 10 OC では、サードパーティ ツールを使用して PDF ファイルを 1 つのドキュメントに結合できます。のような無料のウェブサイトやソフトウェアがありますPDFサム、PDF24クリエーター、PDFを結合する、 またはiLovePDFPDF を 1 つに結合またはマージします。も参照できますPDF ファイルを結合するためのこのチュートリアル。
それでおしまい!この記事が、Windows 11/10 で PowerPoint を PDF に一括変換するのに役立つことを願っています。





![VMware Tools のインストールがグレー表示される [修正]](https://rele.work/tech/hayato/wp-content/uploads/2023/01/Install-VMware-Tools-greyed-out-Fixed.jpg)
