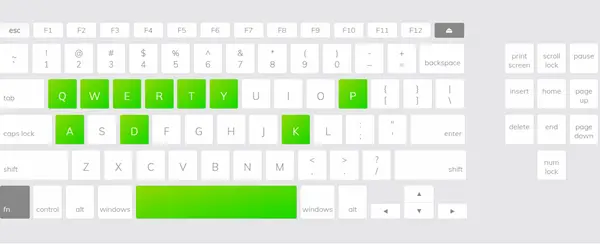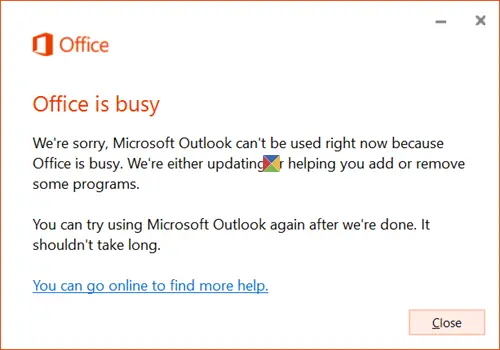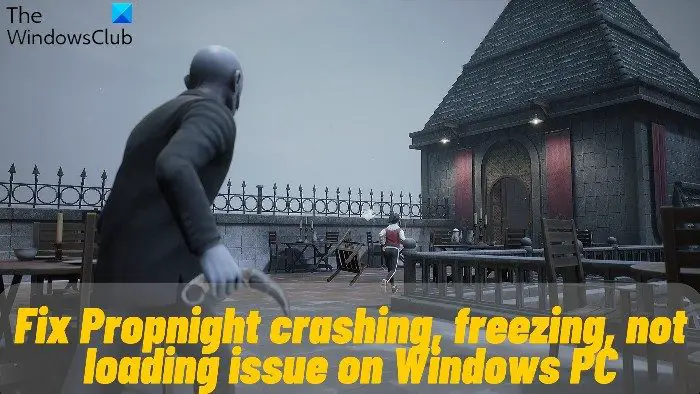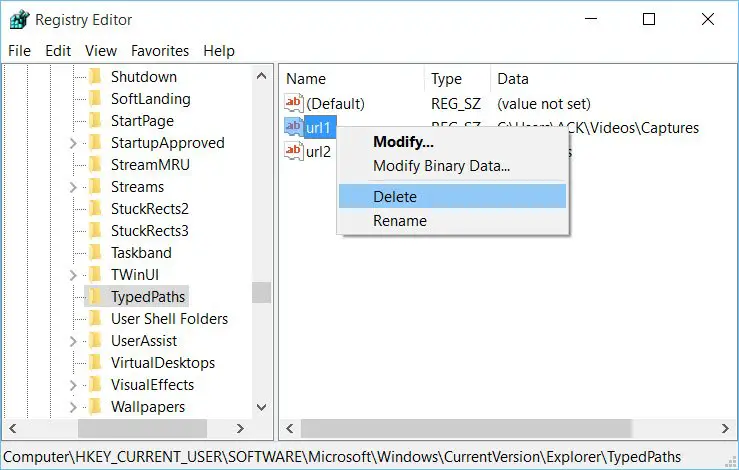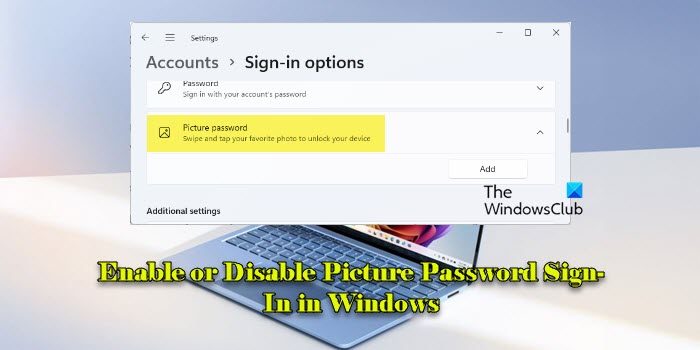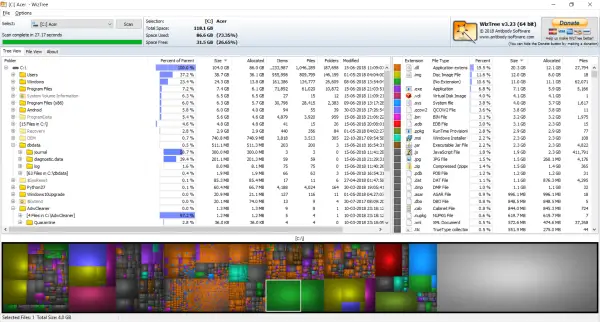アドレス帳に登録されている可能性のあるさまざまな送信者からスパムメールを大量に受信している場合、メールをブロックしたり連絡先をブロックしたりする方法は次のとおりです。GメールそしてOutlook.comほんの一瞬のうちに。 Gmail や Outlook で、不要な取引やその他のスパム メッセージを送信しているユーザーをブロックできます。スパムを送信する電子メール アドレスを簡単にブロックできます。この投稿では、Gmail または Outlook.com で送信者または連絡先によるメールの送信をブロックする方法を説明します。
Gmail で連絡先のメール送信をブロックする
Gmail には、Gmail ユーザー インターフェースから直接誰かをブロックできるオプションが用意されています。 Gmail で誰かをブロックすると、その特定の送信者からのすべてのメールが「スパム」フォルダーに移動されます。したがって、受信トレイ フォルダーはクリーンでスパムのない状態になります。
誰かをブロックすることと電子メールをスパムとしてマークすることの主な違いは、電子メールをスパムとしてマークしても、送信者は引き続き受信トレイ フォルダーに表示されることです。ただし、誰かをブロックすると、ブロックを解除しない限り、その送信者は受信トレイ フォルダーで見つかりません。
Gmail でユーザーをブロックするには、有効な認証情報を使用してアカウントにログインし、ブロックしたいユーザーから送信されたメールを開きます。次に、矢印をクリックするか、もっとの横にあるボタン返事ボタン。日付/時刻の横に表示されます。というオプションが見つかるはずですブロック "送信者名「。

そのオプションをクリックして選択しますブロックポップアップウィンドウで。その後、その送信者からのすべての電子メールは受信トレイ フォルダーからスパム フォルダーに移動されます。
特定の送信者からのすべての電子メールを自動的に削除したい場合は、そのためのフィルターを作成できます。
Gmail で連絡先のブロックを解除する方法
誰かを誤ってブロックしてしまった場合、または何らかの理由で誰かのブロックを解除したい場合は、設定そしてに行きますフィルタとブロックされたアドレスタブ。今、あなたは見つけることができますブロックを解除するブロックされた連絡先の横にあるオプション。
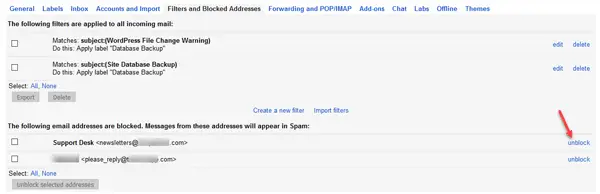
それをクリックする必要があります。
Outlook.com で送信者をブロックする
Gmail と同様に、Outlook.com で送信者または連絡先をブロックできます。 Outlook.com で誰かをブロックすると、その送信者からのすべての電子メールは永久に破棄されます。 JUNK フォルダーや DELETED フォルダーには見つかりません。このコマンドは自動的に実行されます。また、送信者にはブロックについて通知されません。
Outlook.com で誰かをブロックするには、Outlook Web App を開き、ブロックする電子メール送信者/電子メールを選択し、ブロックボタンは上部のメニューバーに表示されます。
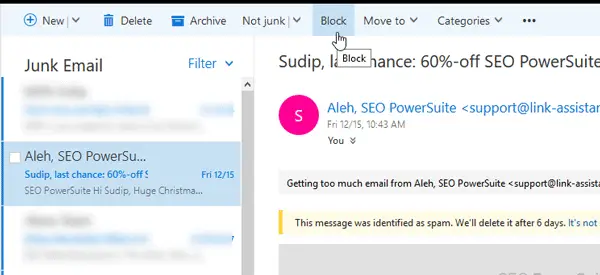
をクリックした後、ブロックもう一度ボタンを押すと、送信者は自動的にブロックされます。
Outlook.com で送信者のブロックを解除する方法
Outlook.com で誰かのブロックを解除したり、ブロックされた連絡先を管理したりする場合は、[オプション] > [迷惑メール] > [ブロックされた送信者] を開く必要があります。または、次のように開くこともできます。このページ直接。
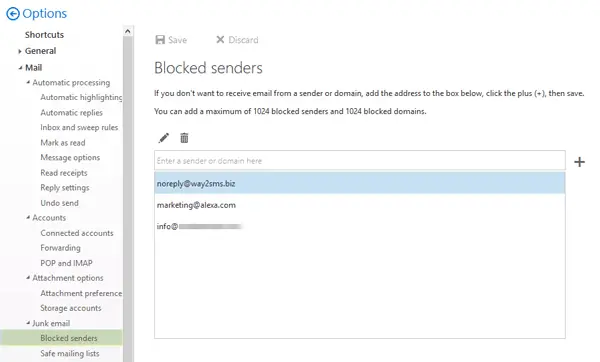
ブロックを解除したい連絡先を選択して削除します。
Outlook で誰かがあなたにメールを送信するのをブロックできますか?
Outlook で誰かがあなたにメールを送信するのを防ぐことはできませんが、その人を確実にブロックすることはできます。 Outlook.com を使用するかデスクトップ クライアントを使用するかに関係なく、他のユーザーがあなたに電子メールを送信することをブロックできます。そのためには、前述の手順を実行して作業を完了する必要があります。
特定の人からのメールをブロックするにはどうすればよいですか?
特定の相手からのメールをブロックすることが可能です。 Outlook であれ Gmail であれ、どちらでも可能です。そのために、ブラウザ拡張機能やその他のサードパーティ サービスを使用する必要はありません。公式 Web サイトにアクセスし、上記の手順を実行して、他人からのメールの送信をブロックできます。
この小さなヒントが、受信トレイをスパムから守るのに役立つことを願っています。