ボンジュールは、iTunes や iCloud などの Apple サービスで使用されるソフトウェアです。これは正規のサービスであり、Apple 製品を使用している場合はコンピュータ上で実行されている必要があります。ただし、多くのユーザーが次のような問題に遭遇したと報告しています。Bonjour アプリケーション サービス エラー。ユーザーに表示されるエラー メッセージの一部を次に示します。
Windows は、ローカル コンピューター上で Bonjour Service サービスを開始できませんでした。
エラー 2: 指定されたファイルが見つかりません。
サービス「Bonjour Service」(Bonjour Service) の開始に失敗しました。システム サービスを開始するための十分な権限があることを確認してください。
Windows 上の Bonjour サービスは、レジストリ エントリが間違ったファイル パス (Program Files (x86) ではなく Program Files) に設定されているため開始されません。
この投稿では、関連するすべてのエラーを解決するために使用できる解決策について説明します。
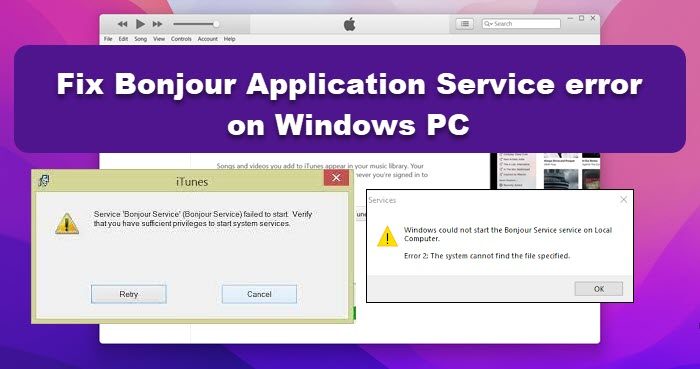
Windows PC での Bonjour アプリケーション サービス エラーを修正
遭遇した場合Bonjour アプリケーション サービス エラーWindows 11/10 PC では、この投稿で説明されている解決策に従って問題を解決してください。
- Bonjour サービスのステータスを確認する
- クリーン ブートで Apple アプリを開く
- レジストリを設定する
- Apple アプリを修復する
- すべての Apple アプリを再インストールする
それらについて詳しく話しましょう。
1] Bonjourサービスのステータスを確認する
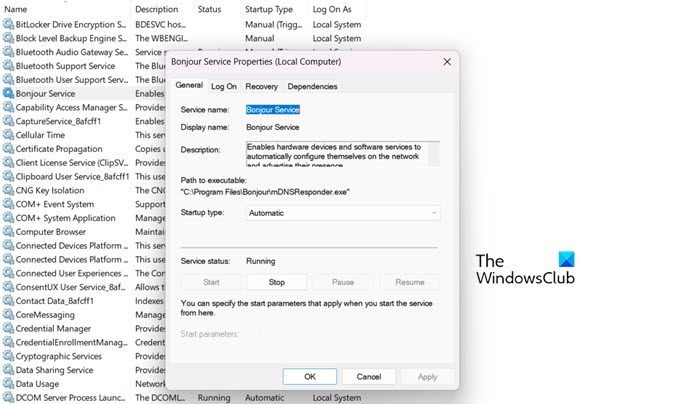
問題の問題を解決するには、まず Bonjour サービスが実行されているかどうかを確認する必要があります。サービス自体が停止した場合に備えて、手動で開始してプロパティを構成します。同じことを行うには、サービススタートメニューからアプリを起動します。さあ、探してくださいこんにちは、サービスです。それを右クリックし、「プロパティ」を選択します。を変更しますスタートアップの種類に自動[開始] ボタンをクリックします (停止している場合)。最後に、問題が解決したかどうかを確認します。
2] Apple Appsをクリーンブートで開く
この問題は、サードパーティのアプリが原因で発生する可能性があります。一部のユーザーは、MalwareBytes によって Apple サービスへのアクセスが停止されたと報告しましたが、報告された Bonjour サービス エラーの一部は VPN が原因で発生しました。どのアプリが原因であるかわからないため、クリーン ブートを実行することが唯一の合理的な選択肢です。それで、さあ、どうぞクリーン ブートで起動し、その後、問題が解決したかどうかを確認してください。問題が解決しない場合は、サービスを 1 つずつ有効にして原因を特定します。どのアプリがトラブルメーカーであるかがわかったら、それを削除するだけで問題は解決します。
3] レジストリを設定する
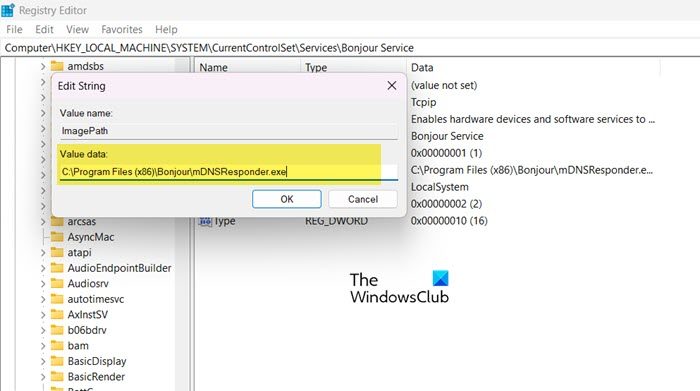
「レジストリ エントリが間違ったファイル パスに設定されています (Program Files (x86) ではなく Program Files)」というメッセージが表示された場合は、問題を解決するためにレジストリを構成する必要があります。ただし、レジストリに変更を加える前に、まず、同じことを行うには、バックアップを開きます。レジストリエディター、をクリックしてくださいファイル > エクスポート、次に、レジストリ ファイルに名前を付けて、アクセスしやすい場所に保存します。
バックアップを作成したら、レジストリ エディターを再度開き、次の場所に移動します。
Computer\HKEY_LOCAL_MACHINE\SYSTEM\CurrentControlSet\Services\Bonjour Service
ここでダブルクリックしてください画像パスファイルパスをから変更しますC:\Program Files\Bonjour\mDNSResponder.exeにC:\Program Files (x86)\Bonjour\mDNSResponder.exe。
最後に、コンピュータを再起動し、問題が解決したかどうかを確認します。これで問題が解決されることを願っています。
4] Appleアプリを修復する
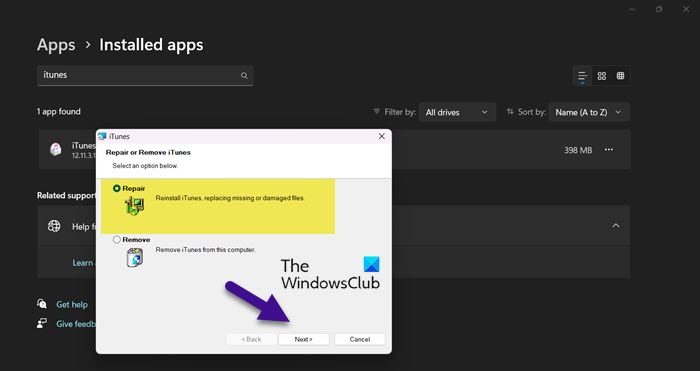
アクセスしようとしているアプリが破損している場合、Bonjour サービス エラーが発生します。アプリが破損することは珍しくないため、アプリを修復するためのユーティリティが組み込まれています。問題を解決するために同じことを行うつもりです。所定の手順に従って同じことを行ってください。
- 開ける設定Win + Iから。
- に行く[アプリ] > [インストールされているアプリ]。
- 修復したいアプリを検索します。
> Windows 11:3 つの縦の点をクリックし、[変更] を選択します。
> Windows 10:アプリを選択し、「変更」をクリックします。 - 選択修理そして「次へ」をクリックします。
最後に、画面上の指示に従ってアプリを修復します。
5] すべての Apple アプリを再インストールします
何もうまくいかなかった場合の最後の手段は、コンピュータからすべての Apple アプリを再インストールすることです。アプリが修復不可能なほど破損している場合、これで問題は解決します。それで、さあ、どうぞアプリをアンインストールする。最後に、それらを再インストールし、問題が解決されたかどうかを確認します。
この投稿で説明されている解決策を使用して問題を解決できます。
こちらもお読みください:mDNSResponder.exeとは何ですか?なぜ私のコンピューターで実行されているのですか?
PC で Bonjour を有効にするにはどうすればよいですか?
Bonjour サービスを再起動することで、Bonjour を簡単に有効化または再起動できます。同じことを行うには、サービスマネージャーまたはサービス[スタート] メニューから Bonjour Service を探し、[再起動] ボタンをクリックします。サービスを停止してから開始するまでに少し時間がかかりますので、しばらくお待ちください。
Bonjourサービスは必要ですか?
Apple サービスを使用しない場合、Bonjour サービスは冗長です。実際、このサービスはシステムにプレインストールされておらず、iTunes などの Apple 製品をインストールするときにのみインストールされます。したがって、Apple サービスのユーザーであれば、先に進んでください。Bonjour をから完全に削除しますWindows コンピュータ。


![rtkvhd64.sys realtekオーディオドライバーブルースクリーンのウィンドウ11 [修正]](https://rele.work/tech/hayato/wp-content/uploads/2025/01/Realtek-Audio-Driver-is-causing-BSOD.png)



