使っている人の中にはGoogle Chromeブラウザという問題が発生しています。画像アイコンが壊れています。時々、どの Web ブラウザでもこの問題に何度も遭遇することがありますが、いつものように、それを修正する方法はいくつかあります。
Web サイトの画像の読み込みに失敗すると、画像アイコンが表示されることに注意してください。この特定のケースでは、Web サイトではなく、Google Chrome が問題となっています。これは簡単な修正ではないかもしれませんが、それでも、うまくいけば状況を正すいくつかの方法を考え出しました。
Chromeの壊れた画像アイコンを修正
![]()
Google Chrome を使用しているときにウェブ上の画像が読み込まれませんか? Web ページを読み込むときにブラウザーで Google Chrome の画像アイコンが壊れ、画像が表示されないか、表示されない場合は、問題を解決するために次の点を確認する必要があります。
1] Chromeのキャッシュをクリアする
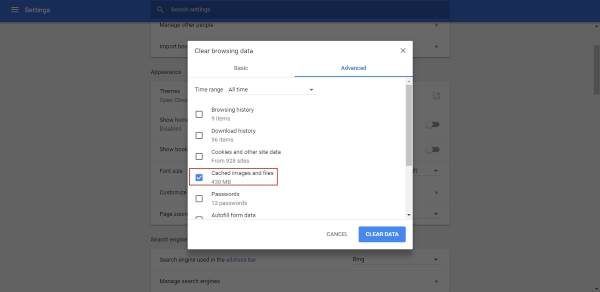
この問題を解決するための最初のステップは、Google Chrome のキャッシュをクリアすることです。これを行うには、三点アイコンをクリックし、メニューから [履歴] を選択します。次のステップは、をクリックすることです閲覧データをクリアするそしてだけを選択してくださいキャッシュされた画像とファイルをクリックし、下部にある「データを消去」をクリックします。
2] Google Chromeが画像を表示するように設定されているかどうかを確認します
すべての Web ブラウザには画像をオフにするオプションがあり、Chrome にも同じことが言えます。おそらくこれが失われたリンクなので、調べてみましょう。
Chrome で誤って画像をブロックしたかどうかを確認するには、三点ボタンをもう一度クリックして、設定ドロップダウン メニューから。さあ、ここに行ってください高度なを選択し、コンテンツ設定新しいセクションを開きます。
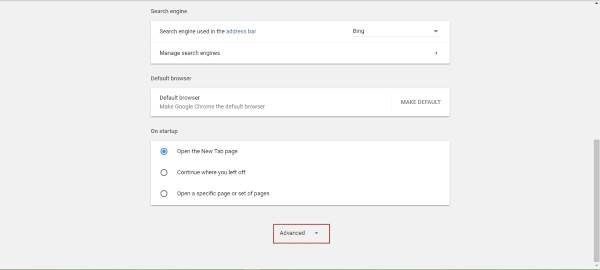
というオプションがあれば、画像を表示しないが選択されていません。選択してからアクティブ化してくださいすべての画像を表示。をクリックしてください仕上げる次に、この Web ページをロードして、画像が再びアクティブになっているかどうかを確認します。
3] Chrome拡張機能を無効にする
Web ブラウザーが直面する多くの問題は、1 つまたは複数の拡張機能に遡ることができます。拡張機能が壊れた画像アイコンのバグの原因であるかどうかを確認する最も簡単な方法は、すべての拡張機能を無効にしてから、1 つずつ再度有効にすることです。
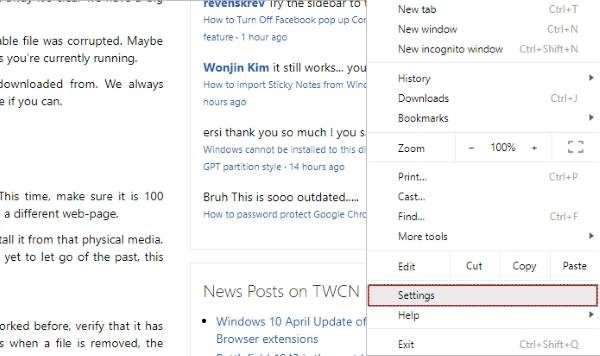
やるべきことは次のとおりです。三点鎖線のボタンをもう一度クリックし、選択します設定に移動し、拡張機能。ここで、アクティブな拡張機能をすべて無効にして、再起動する必要がありますクロム、画像が正常に読み込まれているかどうかを確認します。
有効になっている場合は、拡張機能を順番に再度有効にして、どれが問題の原因であるかを特定します。結論に達したら、開発者がアップデートをリリースするまで、その拡張機能を無効にしておきます。
4] Chromeをリセットする
他のすべてが失敗した場合は、Google Chrome を工場出荷時のデフォルト設定にリセットします。通常、これを行うとほとんどの問題は解決しますが、欠点もあります。 Chrome でデータをクラウドに保存できるようにしていない場合は、すべてが失われます。
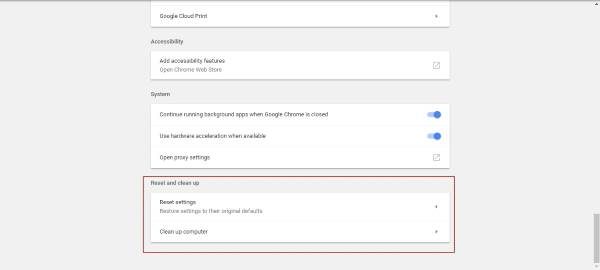
Chrome をリセットするには、3 つの点のメニュー アイコンをクリックして、設定に移動し、詳細設定を表示。マウスを一番下までスクロールし、最後に をクリックします。リセットChrome を元の設定に戻すには、
このガイドが何らかの形で役に立った場合は、お知らせください。






