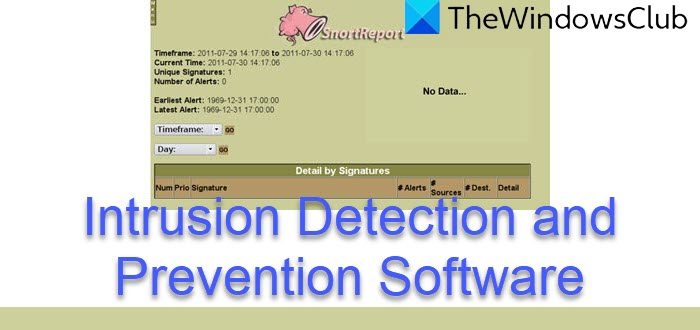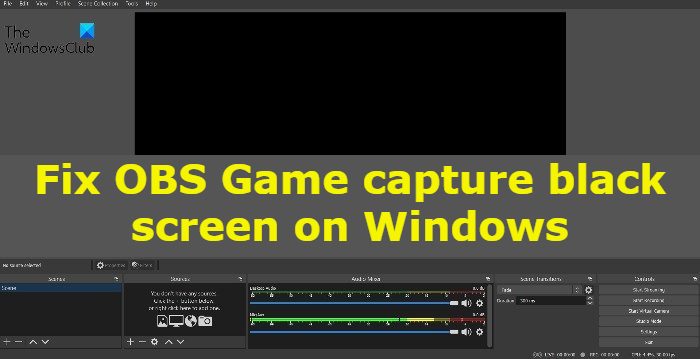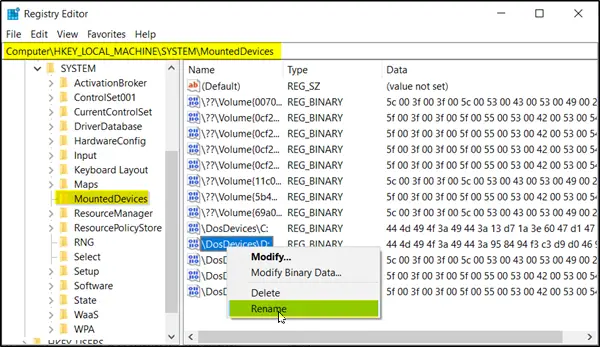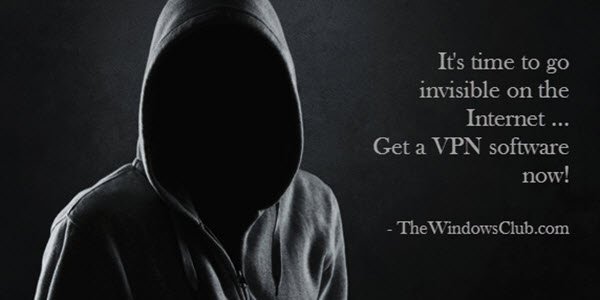これを修正する方法に関する完全なガイドは次のとおりですサーバースナップショットエラーの上コール オブ デューティ: ヴァンガード。 Call of Duty: Vanguard は、最近リリースされたばかりの一人称シューティング ゲームです。すでにゲーム愛好家の間で高い人気を集めています。ただし、多くのプレイヤーが「サーバー スナップショット エラー」メッセージが表示されると報告しています。
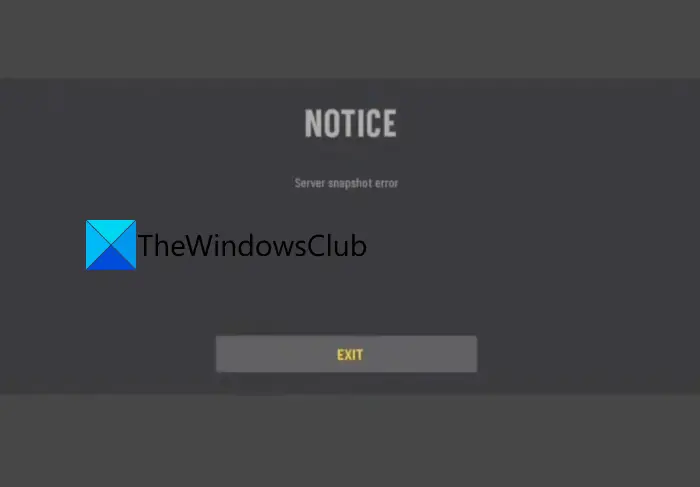
サーバー スナップショット エラーは何を意味しますか?
これサーバースナップショットエラーでコール オブ デューティ: ヴァンガード基本的にプレイヤーをオンライン対戦から追い出し、ゲームから退出するように促します。そして、もう一度試合をしようとすると、一瞬黒い画面が表示され、再びエラー画面が表示されます。このエラーは、PC、PlayStation、Xbox コンソールで発生することが報告されています。
もしあなたが同じエラーを経験しているユーザーの一人であれば、このガイドはあなたのためのものです。この投稿では、サーバー スナップショット エラーの修正に役立ついくつかの実用的な修正について説明します。
Call of Duty: Vanguard でサーバー スナップショット エラーが発生する原因は何ですか?
Call of Duty: Vanguard でサーバー スナップショット エラーが発生する可能性のある原因は次のとおりです。
- 多くのユーザーがドミネーション ゲーム モードでこのエラーに直面しています。それを考慮すると、Domination ゲームモードの不具合によりエラーが発生した可能性があると推測できます。ドミネーション ゲーム モードをオフにして、エラーが修正されるかどうかを確認してください。
- NAT タイプがオープンでない場合にも発生する可能性があります。したがって、NAT タイプがクローズドではなくオープンであることを確認してください。
エラーの原因がわかったので、以下のリストから適切な修正を試すことができます。
Call of Duty: Vanguardサーバーのスナップショットエラーを修正
Call of Duty: Vanguard のサーバー スナップショット エラーを修正する方法は次のとおりです。
- ドミネーション ゲームモードからの切り替え。
- NAT タイプがオープンであることを確認してください。
上記の解決策について詳しく説明しましょう。
1] ドミネーションゲームモードからの切り替え
サーバー スナップショット エラーは、主にドミネーション モードをプレイしているプレイヤーによって報告されます。ただし、このエラーがドミネーション モードのプレイ時にのみ発生するかどうかはまだ明らかではありません。膨大な数の Call of Duty: Vanguard プレイヤーがドミネーション モードでこのエラーに遭遇したと報告しているため、いかなる種類のドミネーション ゲーム モードでもプレイしないことをお勧めします。
このエラーが発生しないと思われるゲーム モードをいくつか紹介します。エラーを回避するには、次のいずれかのモードでプレイできます。
- 誰でも無料
- チームデスマッチ
- キル確認済み
- サーチ&デストロイ
- ハードポイント
- パトロール
- コントロール
他のゲーム モードでサーバー スナップショット エラーに対処している場合は、次の潜在的な修正を試してエラーを解決できます。
2] NATがオープンであることを確認してください
このエラーは、NAT (ネットワーク アドレス変換) が閉じているときに発生する可能性があります。したがって、Open NAT タイプがあるかどうかを確認することをお勧めします。これは基本的に、オンライン ゲームを簡単にプレイするときに、自分のマシンが他のプレイヤーにできるかどうかを確認するために使用されます。クローズド NAT タイプを使用している場合、同じロビー内の他のプレーヤーとの接続を確立する際に問題が発生します。その結果、Call of Duty: Vanguard でサーバー スナップショット エラーが発生する可能性があります。したがって、シナリオが該当する場合は、NAT タイプをオープンに変更してください。
ここで、使用しているプラットフォームに応じて、NAT タイプを確認および変更する手順は異なります。いくつかの人気のあるプラットフォームの手順を共有します。以下をチェックアウトしてください。
Xbox コンソールで NAT タイプを確認します。
まず、NAT タイプがクローズドかオープンかを確認する必要があります。 Xbox 本体の NAT タイプを確認するには、ネットワーク設定に移動します。 Xbox コンソールで NAT タイプを確認する手順は次のとおりです。
- まず、Xbox One または Xbox Series X/S 本体の Xbox ボタンを押して、ガイド メニューを表示します。
- さあ、に行ってくださいシステムタブをクリックし、すべての設定オプション。
- 次に内部では、設定メニューをクリックし、ネットワーク設定メニュー。
- その後、[現在のネットワーク ステータス] で、[NAT タイプ] フィールドが [オープン] または [クローズ] であるかどうかを確認します。
- 完了したら、ルーターの設定にアクセスして UPnP (ユニバーサル プラグ アンド プレイ) を有効にして、NAT タイプを変更できます。
PC の NAT タイプを確認します。
PC でゲームをプレイ中にエラーが発生した場合は、以下の手順に従って NAT タイプを確認してください。
- まず、タスクバーの検索を開き、Xbox 本体コンパニオン アプリを見つけて開きます。
- 次に、Xbox コンソール コンパニオン アプリで、左下隅にある歯車アイコンを押して、[ネットワーク] タブをタップします。
- 次に、[ネットワーク] タブ内で、NAT タイプのステータスを確認します。
- その後、ステータスがクローズまたは中程度の場合は、にアクセスして UPnP (ユニバーサル プラグ アンド プレイ) を有効にします。ルーターの設定。
Playstation 4 および Playstation 5 の NAT タイプを確認します。
Playstation 4 または Playstation 5 ユーザーの場合、NAT タイプを確認する手順は次のとおりです。
- まず、Playstation のメイン ダッシュボードから、[設定] メニューをクリックします。
- 次に、表示された設定メニューからネットワークに移動し、接続ステータスの表示セクションに移動します。
- その後、NAT タイプがタイプ 2 以外に表示されるかどうかを確認します。表示される場合は、ルーターの設定から UPnP を有効にしてみてください。
それでおしまい!
今すぐ読んでください: