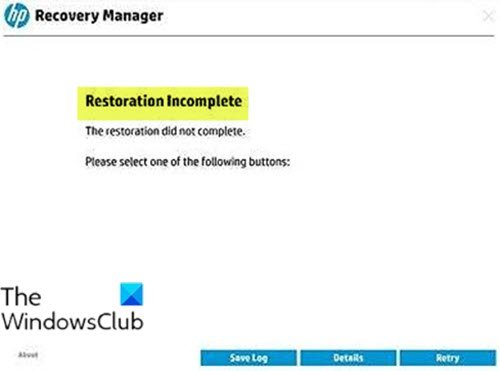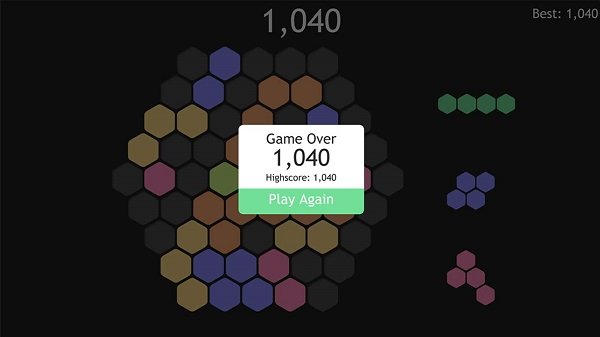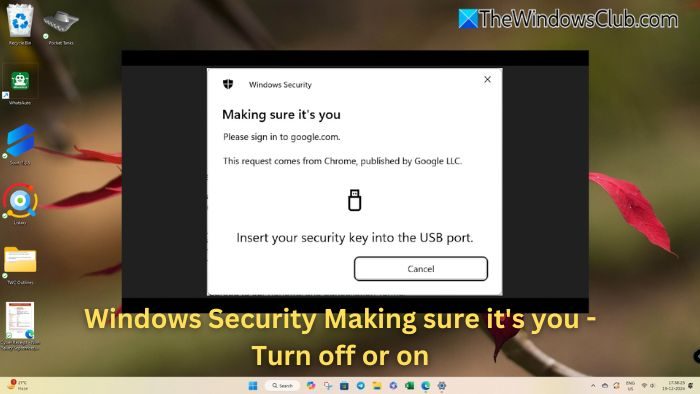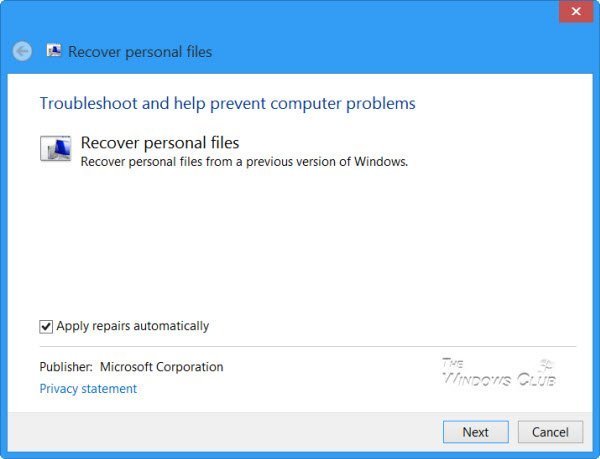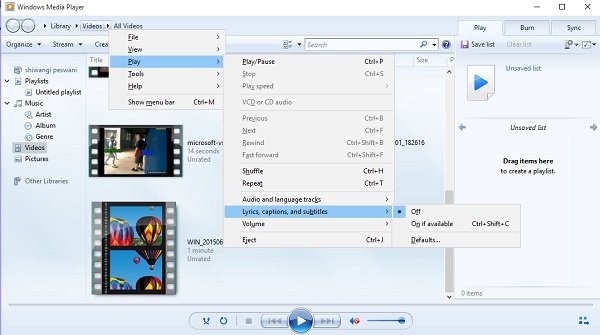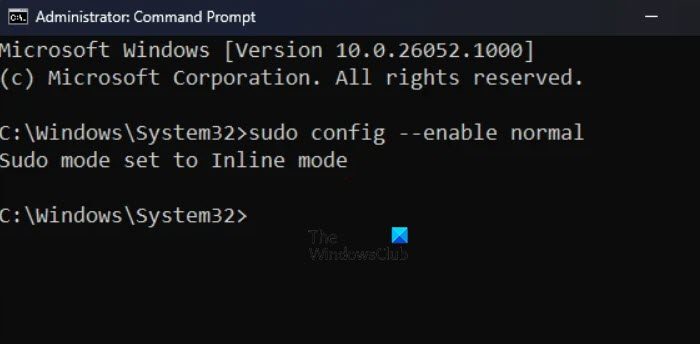Windows 11/10をサポートMicrosoft Edge でのメディア キャスト、これにより、ブラウザーはビデオ、画像、オーディオ コンテンツをネットワーク上の Miracast または DLNA 対応デバイスにキャストできるようになります。機能は「」を通じてテストできます。メディアをデバイスにキャスト' ブラウザで指定されたオプション。
Microsoft Edge Chromium ブラウザは、ビデオ、オーディオ、画像のキャストをサポートしています。ミラキャストそしてDLNA有効なデバイス。 Microsoft は、YouTube からのビデオ、Facebook フォト アルバム、Pandora からの音楽のキャストなど、試してみるいくつかのシナリオを提供しています。
Microsoft Edge (Chromium) コンテンツをワイヤレス ディスプレイにキャストできます。手順は簡単です。ワイヤレス デバイスを PC に接続し、Edge を開いてマルチメディア コンテンツを検索するだけです。
Microsoft Edge でデバイスへのメディアのキャストを有効にする
ビデオをキャストする場合YouTube、に行きますYouTube.comMicrosoft Edgeで。 「」をクリックします設定など' オプション (3 つの点で表示) は右端にあります。
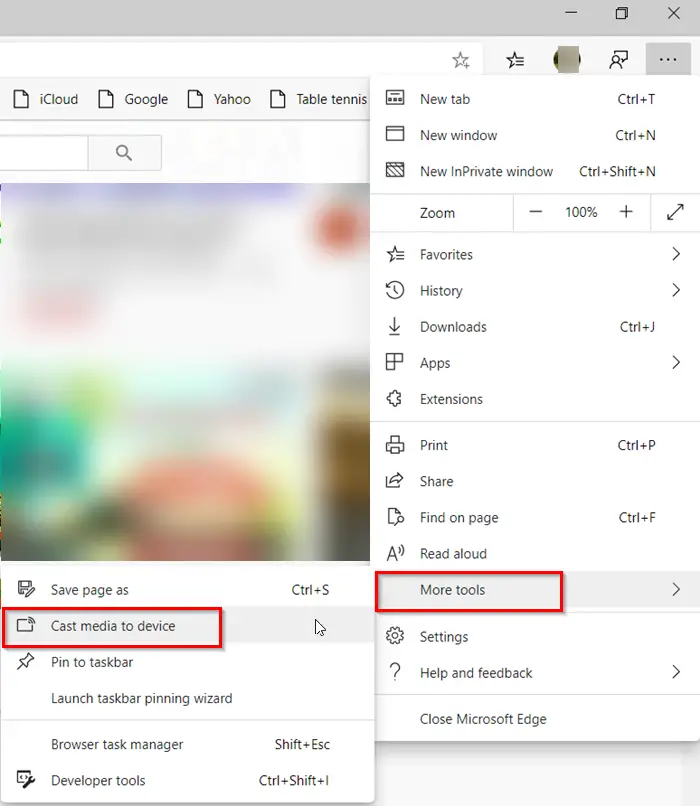
次に、「」を選択しますその他のツール' 表示されたオプションのリストから選択し、'メディアをデバイスにキャストします。」
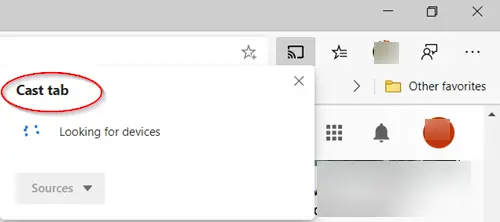
ブラウザは、キャスト先の Miracast または DLNA デバイスの検索を開始します。
をキャストするにはフェイスブックフォト アルバムの場合は、Microsoft Edge で Facebook にログインし、フォト アルバムの 1 つの最初の写真をクリックしてキャストするだけです。 「…」メニューをクリックし、「」を選択します。その他のツール' > 'メディアをデバイスにキャストします」をクリックして、キャスト先の Miracast または DLNA デバイスを選択します。後で、進むボタンと戻るボタンにアクセスしてフォト アルバム内を移動します。
音楽をキャストするにはパンドラ、Microsoft Edge で Pandora にログインして音楽にアクセスし、「…」メニューをクリックして「」を選択します。その他のツール' > 'メディアをデバイスにキャストします」をクリックして、キャスト先の Miracast または DLNA デバイスを選択します。
Microsoft Edge のコンテキスト メニューからデバイスへのメディアのキャストを無効にする
エントリを無効化または削除したい場合は、「メディアをデバイスにキャスト' コンテキスト メニューから、何らかの理由で、次のように使用できます。Nirsoft の ShellExViewそして「」を無効にします「再生」メニュー」というエントリー。 ShellExView ユーティリティを使用すると、コンピュータにインストールされているシェル拡張機能の詳細が表示され、それぞれを簡単に無効または有効にすることができます。ユーティリティはここから入手してくださいページ。
あるいは、最初にシステムの復元ポイントを作成してから、メモ帳に次の内容をコピーして貼り付け、.reg ファイルとして保存します。
Windows Registry Editor Version 5.00
[HKEY_LOCAL_MACHINE\SOFTWARE\Microsoft\Windows\CurrentVersion\Shell Extensions\Blocked]
"{7AD84985-87B4-4a16-BE58-8B72A5B390F7}"="Play To menu"これを完了したら、この .reg ファイルをダブルクリックして、その内容を Windows レジストリに追加します。
ヒント: この投稿は次のような場合に役立ちます。デバイスへのメディアのキャストが機能しないMicrosoft Edgeで。