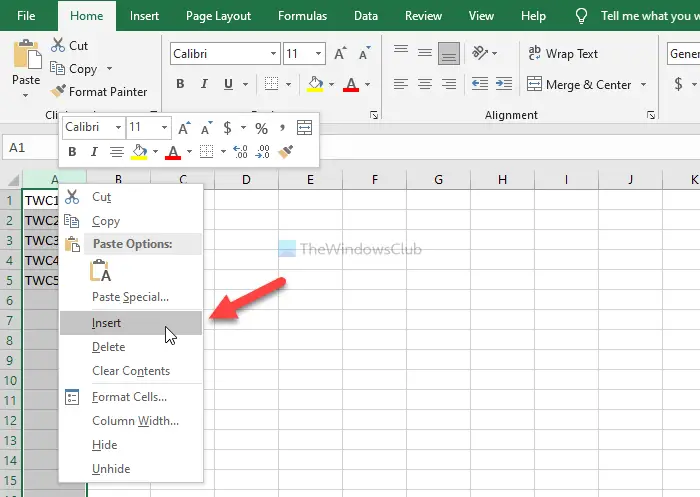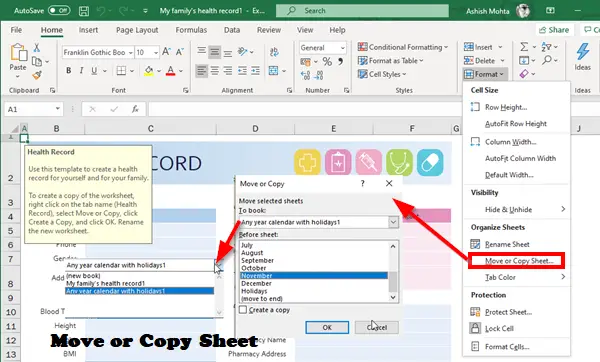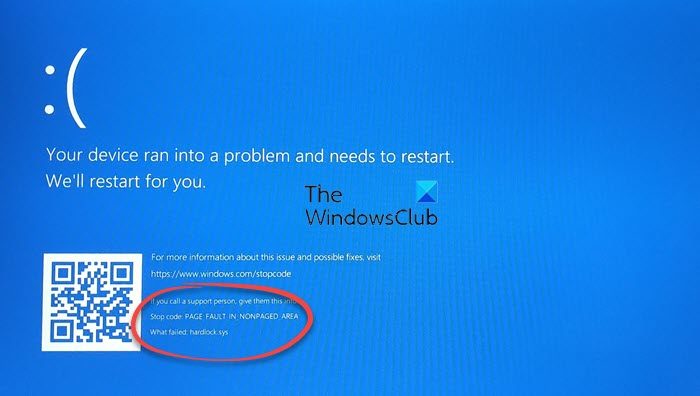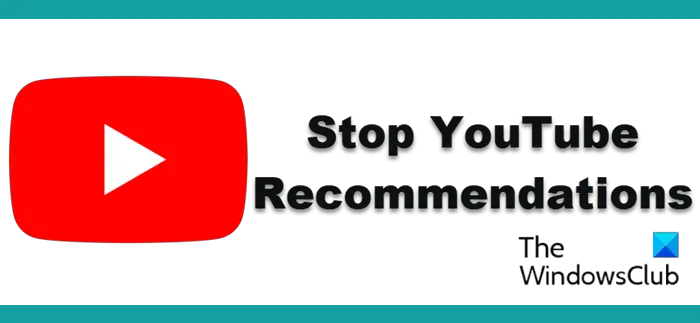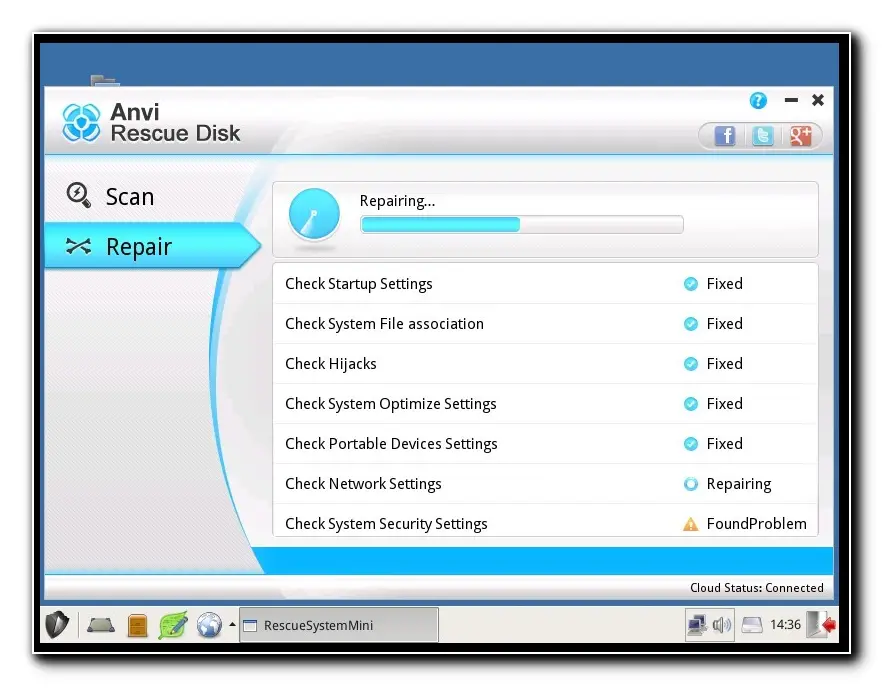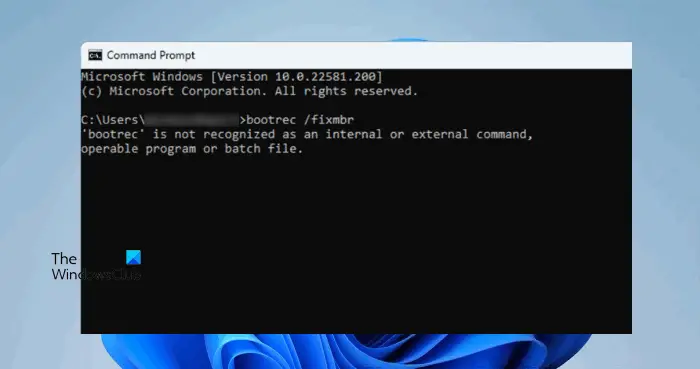マイクロソフトエクセルは計算を行ったりデータを保存したりするために世界中で多くの人に使用されているプログラムですが、塗りつぶし色機能や条件付き書式機能を使用する代わりに、Excel の VBA エディターを使用してセルの背景を変更できることをご存知ですか?コードを入力できますVBAエディタにExcelでセルの色を変更する。
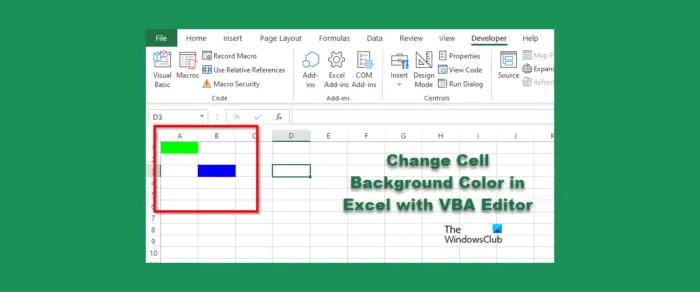
VBAエディタを使用してExcelのセルの背景色を変更する
Excel の VBA エディターを使用してセルの背景を変更するには、次の手順に従います。
- Microsoft Excelを起動します。
- 「開発」タブをクリックし、「Visual Basic」ボタンをクリックします。
- VBA エディターが開いたら、セルの色を変更するコードを入力します。
- 次に、「実行」ボタンをクリックし、「サブ/ユーザーフォームの実行」を選択します。
- VBA エディターを閉じ、スプレッドシートを見て結果を確認します。
打ち上げマイクロソフトエクセル。
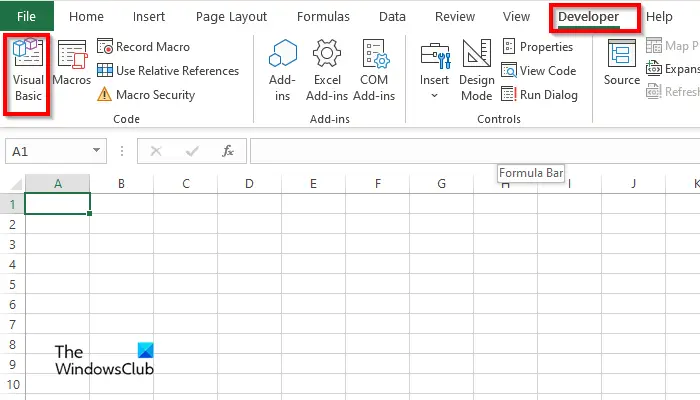
で開発者タブで、ビジュアルベーシックボタン。
のVBAエディタ開きます。
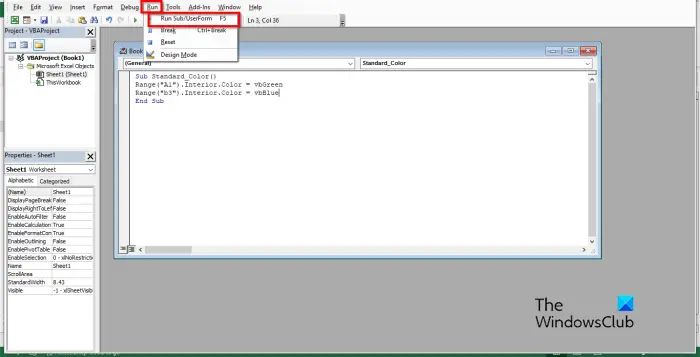
VBA エディターで、次のように入力します。
サブスタンダード_カラー()
Range(“A1”).Interior.Color = vbGreen
Range(“b3”).Interior.Color = vbBlue
エンドサブ
次に、走るボタンを押して選択しますサブ/ユーザーフォームの実行。
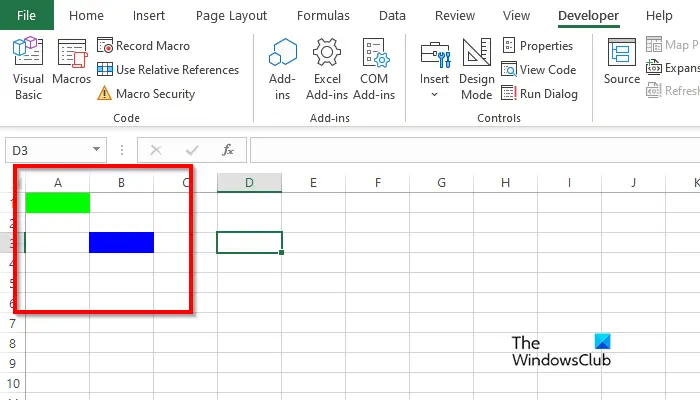
VBA エディタを閉じると、コードに記述したセルの色が表示されます。
Excel VBAでセルの色を削除するにはどうすればよいですか?
セルから背景色を削除するには、次の手順に従います。
- [開発] タブで、[Visual Basic] ボタンをクリックします。
- VBA エディターが開きます。
- VBA エディターで、次のように入力します。
- サブスタンダード_カラー()
- 範囲(“A1”).削除
- エンドサブ
- ここで、「実行」ボタンをクリックし、「サブ/ユーザーフォームの実行」を選択します。
VBA エディタを閉じて、スプレッドシートを確認します。セルから色が消去されていることがわかります。
マクロでセルをクリアするにはどうすればよいですか?
マクロを使用して Excel のセルをクリアする方法については、次の手順に従います。
- 「開発」タブで「マクロ」をクリックします。
- マクロダイアログボックスが開きます。
- 名前ボックスに名前を入力し、「作成」をクリックします。
- これにより、VBA エディタが開きます
- 以下に次のコードを入力します。
- サブクリアセル()
- Range(“b3:b4”).ClearContents
- エンドサブ
- ここで、「実行」ボタンをクリックし、「サブ/ユーザーフォームの実行」を選択します。
VBA エディタを閉じて、スプレッドシートを確認します。セルがクリアされていることがわかります。
Excel のセルに背景を追加するにはどうすればよいですか?
- Microsoft Excelを起動します。
- [ページ レイアウト] タブの [ページ設定] グループで、[背景] ボタンをクリックします。
- [画像の挿入] ダイアログ ボックスが開きます。ファイル、Bing 画像検索、または OneDrive Personal から画像を選択するかどうかを選択します。
- 上記のソースのいずれかから画像を選択し、[挿入] をクリックします。
- これでスプレッドシートに背景ができました。
VBAはどのようなカラーコードを使用しますか?
VBAで使用されるカラーコードはVBAまたはRGBです。 RGB は、赤、緑、青とも呼ばれます。多くの Excel ユーザーは、RGB コードを使用してスプレッドシートのセルまたはフォントに色を入力します。名前付き範囲として 3 つのコンポーネントがあります。これらは赤、緑、青です。
読む:VBA を使用してカスタム Excel 関数を作成する方法
Excelのカラーコードとは何ですか?
Excel のカラー コードについては、以下のリストを参照してください。
- 白:RGB(255,255,255)
- 黒:RGB(0,0,0)
- 赤:RGB(255,0,0)
- 緑: RGB (0,255,0)
- 青:RGB(0,0,255)
- 黄:RGB(255,255,0)
- マゼンタ:RGB(255,0,255)
- シアンRGB(0,255,255)
Excel の VBA エディターでセルの背景を使用する方法を理解できたと思います。