もしWindowsの設定が開かない、しかし、そうしなければなりませんマウスのクリックロック時間を変更する、レジストリ エディターを使用して実行できます。クリックロックのオン/オフを切り替えたり、時間を変更するには、マウスのプロパティウィンドウ。以前は、コントロール パネルからパネルを拡張できましたが、現在は拡張する必要があります。Windows の設定を使用する。マウスのクリックロックと Windows の設定に問題がある場合は、このガイドを使用してレジストリ エディターから時間を変更できます。
Windows 11/10 のマウス クリックロックとは何ですか?
ウィンドウをある位置から別の位置に移動するときは、タイトル バーをクリックし、クリックしたまま別の位置にドラッグします。 ClickLock を有効にすると、位置を変更する間クリックを押し続ける必要がなくなります。事前に設定された特定の時間ウィンドウをクリックし、放した後も、ウィンドウを任意の場所に移動できます。
可能ですWindows でクリックロックをオンにする「マウスのプロパティ」ウィンドウから。 ClickLock を有効にすると、タイミングも変更できます。
注意事項:推奨されるのは、すべてのレジストリ ファイルをバックアップする変更を加える前に。
レジストリ エディタを使用してマウスのクリックロック時間を変更する
レジストリ エディターを使用してマウスのクリックロック時間を変更するには、次の手順に従います。
- Win+R を押して、「ファイル名を指定して実行」プロンプトを開きます。
- 「regedit」と入力し、Enter ボタンを押します。
- 「はい」ボタンをクリックします。
- HKEY_CURRENT_USER のデスクトップに移動します。
- ClickLockTime DWORD 値をダブルクリックします。
- リストから「10 進数」を選択します。
- 200 ~ 2200 の値を入力します。
- 「OK」ボタンをクリックします。
- ユーザー アカウントからサインアウトし、再度サインインします。
これらの手順を詳しく見てみましょう。
まず、次のことを行う必要があります。レジストリエディタを開くあなたのコンピュータ上で。そのためには、 を押してください勝利+R、 タイプregeditそして、入力ボタン。 UAC プロンプトが表示された場合は、はいボタン。レジストリ エディターを開いた後、次のパスに移動します。
HKEY_CURRENT_USER\Control Panel\Desktop
でデスクトップキーを押すと、という名前の DWORD 値が見つかります。クリックロックタイム。ただし、取得している場合は、右クリックしてくださいデスクトップ > 新規 > DWORD (32 ビット) 値、次のように名前を付けますクリックロックタイム。
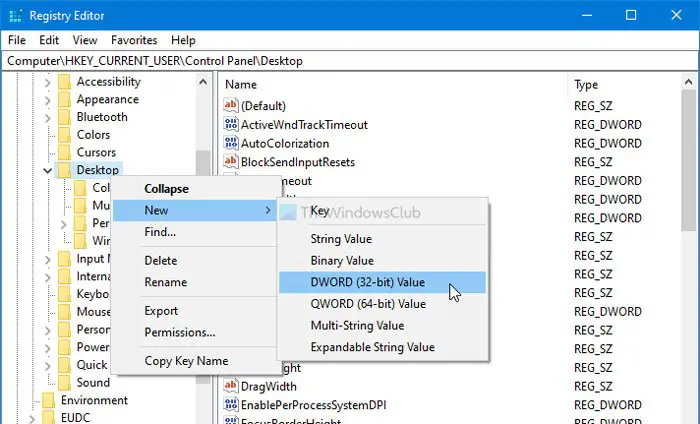
ClickLockTime をダブルクリックし、10進数オプションを選択し、次の値を入力します200-2200。値をミリ秒単位でカウントします。したがって、必要に応じて入力してください。
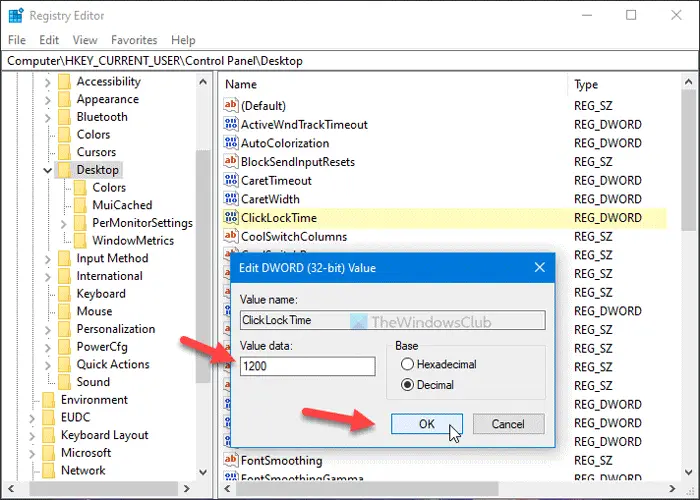
最後に、わかりましたボタンをクリックしてすべての変更を保存します。
その後、サインアウトしてユーザー アカウントに再度サインインします。
それだけです!このガイドがお役に立てば幸いです。






