Microsoft Word で使用されるデフォルトの番号付きリストが 1、2、3 などであることは誰もが知っています。しかし、必要に応じて、それらを文字やローマ数字などの別の種類に変更できます。よく見ると、次のように数字や文字の横にドット (.) が追加されています。
- 1つ
- 二
- 三つ
状況によっては、ドット (.) 以外の文字が必要になる場合があります。私たちができることは、そのドットを削除して、必要な文字に置き換えることです。 1 つまたは 2 つであれば簡単ですが、変更するエントリが多数ある場合はどうすればよいでしょうか?
Word のデフォルトの番号付きリストを変更する
この記事は、番号付きリストを必要に応じて変更、編集、または新しい作成するのに役立ちます。数字や文字の後に別の文字を追加したい場合は、簡単に行うことができます。その方法を説明します。
まず、番号付きリストを追加するテキストを選択し、下向き矢印をクリックします。番号付けのボタン段落セクションの家タブ。
- 最近使用した数値形式が表示されます最近使用した数値形式。
- この文書で使用した数値形式を以下に示します。文書番号の形式。
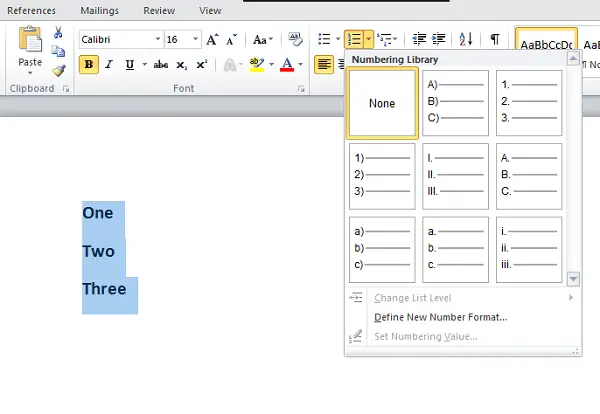
で利用可能な数値形式を使用できます。番号付けライブラリ。問題使用したい数値形式が番号付けライブラリで利用できる場合に表示されます。ここでこの記事の使い方を説明します。必要な独自の数値形式を作成できます。
をクリックしてください新しい数値形式の定義から定義したいそれぞれのスタイルを選択します。数字のスタイルドロップダウンリスト。
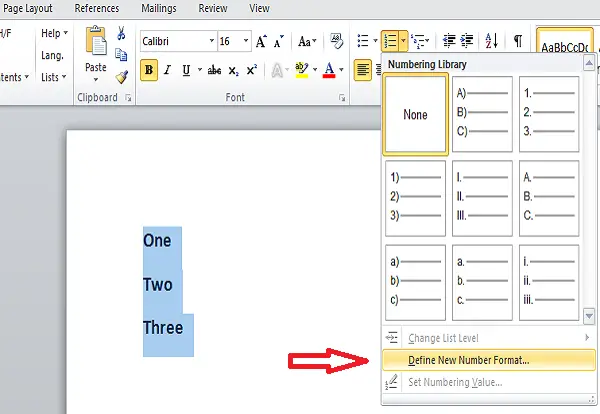
次のようなものを選択できます。
- 大文字のローマ字: I、II、III
- 小文字のローマ字: i、ii、iii
- アラビア語: 1、2、3
- 先頭のゼロ: 01、02、03
- アラビア語: 1、2、3 など
デフォルトでは、数値の形式編集可能なテキストボックス。そのドットを削除し、任意の文字を入力します。ハイフン「-」、コロン「:」、アンパサンド「&」、または任意の文字を追加できます。
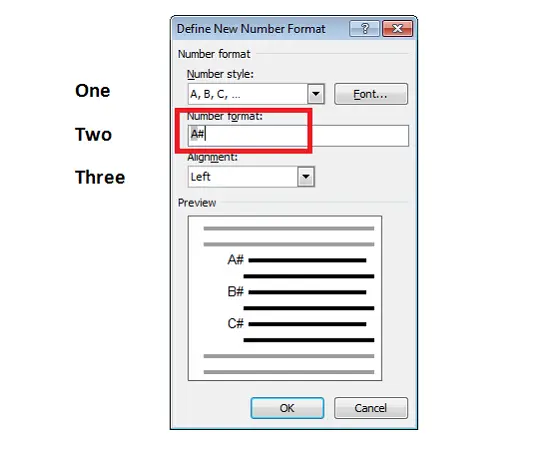
の位置合わせ番号または文字を、番号を付けるスペースの左に置くか右に置くか、あるいは中央に置くかを指定します。デフォルトでは左揃えになっていますが、任意に変更できます。
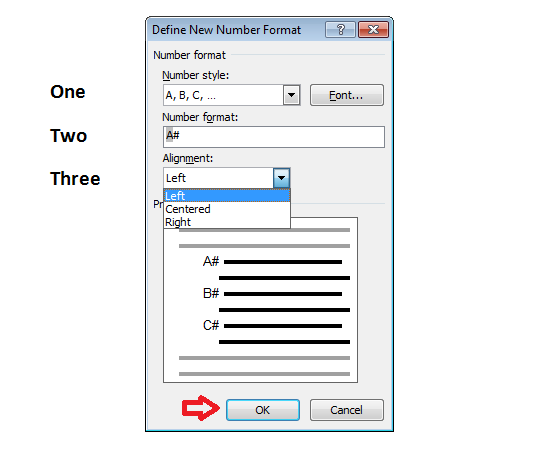
変更したい場合は、フォント数字または数字形式の文字のフォントを指定できます。変更が完了し、満足したら、「OK」をクリックします。
これで、作成した番号付きリストが選択したテキストに適用されていることがわかります。押すと入力、同じ番号付きリストが他のエントリにも適用されます。
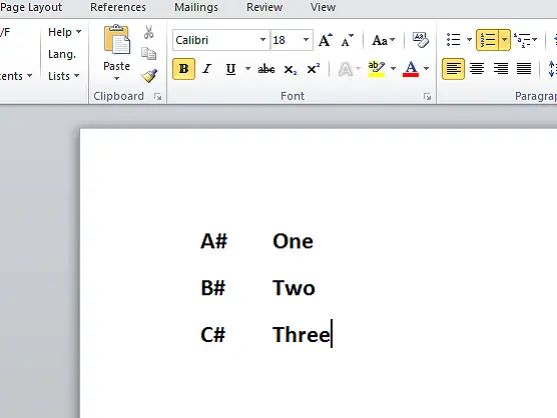
これはクールじゃないですか?
これらの簡単な手順は、Word の既定の番号付きリストを変更し、独自の数値形式を定義することです。独自の番号付きリストを作成して、Word 文書の見栄えを良くすることができます。
何か追加や提案がある場合は、コメントを通じて私たちと共有してください。
読む: 方法Excelで予測を作成するWindows PC上で。
Word で番号付けリストを自動的に作成するにはどうすればよいですか?
Word を開き、[オプション] > [校正] に移動します。ここで、[オートコレクト オプション] ボタンをクリックして、[オートフォーマット] タブに切り替えることができます。 [自動箇条書きリスト] または [自動番号付きリスト] の横にあるボックスをオンにします。変更を適用すると、自動に設定されます。
Word で複数レベルの番号付けを続けるにはどうすればよいですか?
Word 文書を開き、複数レベルの番号付けを適用するテキストのセットを選択します。最初の段落の下に表示される段落が左側に設定されているか、その段落の前にタブスペースがあることを確認してください。選択したら、「ホーム」タブ > 「段落」 > 「複数レベルのリスト」を選択します。




![rtkvhd64.sys realtekオーディオドライバーブルースクリーンのウィンドウ11 [修正]](https://rele.work/tech/hayato/wp-content/uploads/2025/01/Realtek-Audio-Driver-is-causing-BSOD.png)

