インターネットサーバー時間システム クロックを正確に保つために使用されるため、インターネット時間を最新の状態に保つことが非常に重要です。 Windows PC はクロックを使用してファイルを更新および変更します。一方、Windows の日付と時刻の設定アクセスは非常に簡単です。タイマー サーバー設定にアクセスするには、コントロール パネルを経由する必要があります。この投稿では、その方法について説明しますタイムサーバーを変更するでWindows 11/10。その方法も見ていきます新しいタイムサーバーを追加するWindows 10 システムに選択してください。
Windows 11/10でタイムサーバーを変更する
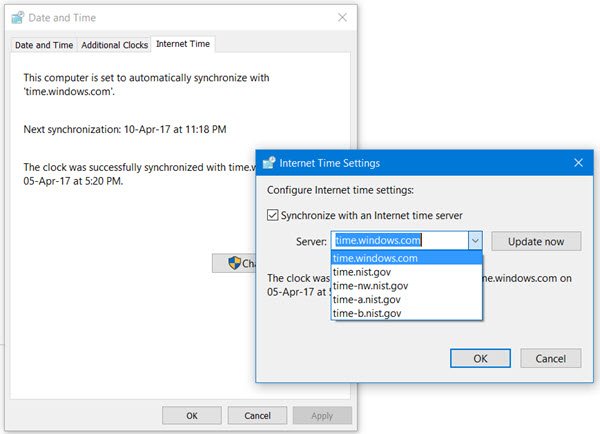
[検索の開始] に「コントロール パネル」と入力し、Enter キーを押して、Windows 11/10 PC のコントロール パネルを開きます。
検索ボックスに「日付と時刻」と入力し、結果をクリックします。
「」をクリックしますインターネット時間」タブを押して「」を押します設定変更」ボタン。
ドロップダウン メニューから、たとえば次のように選択します。時間.nist.govサーバーとして「」を押します。今すぐアップデートしてください」ボタン。
エラーが発生した場合は、使用してみてくださいプール.ntp.orgをタイムサーバーとして選択し、「今すぐ更新」ボタンを押します。
次のチェックボックスを必ず選択してください。インターネットタイムサーバーと同期する。
新しいタイムサーバーを Windows 11/10 に追加する
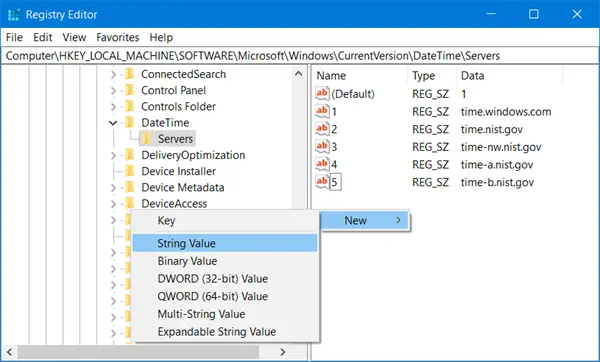
ドロップダウン リストにさらにタイム サーバーを追加する場合は、レジストリ エディターを開き、以下のパスに移動します。
HKEY_LOCAL_MACHINE\SOFTWARE\Microsoft\Windows\CurrentVersion\DateTime\Servers
これにより、現在利用可能なサーバーのリストが表示されます-time.windows.com
- タイムニスト.gov
- 時間-nw.nist.gov
- 時間-a.nist.gov
- 時間-b.nist.gov
タイム サーバーを追加したい場合は、たとえば次のもの、または任意の他のものを使用できます。
- プール.ntp.org
- isc.org
追加するサーバーを選択し、右側の任意の場所を右クリックして、[新規] > [文字列値] を選択するだけです。次の数値を入力し、[値] フィールドにタイム サーバーのアドレスを入力します。
完了したら、に戻ります日時設定、サーバーを選択してクリックします今すぐアップデートボタン。
CMD を使用して Windows に時刻を強制的に同期させる
W32tm.exe を使用して、Windows に時刻を強制的に同期させることもできます。 W32tm.exe は、Windows 11/10 の Windows タイム サービスの構成、監視、トラブルシューティングに使用されるコマンド プロンプト ラインです。
これを行うには、管理者特権でコマンド プロンプトを開き、次のコマンドを順番に入力します。
net stop w32time
w32tm /unregister
w32tm /register
net start w32time
w32tm /resync
コンピュータを再起動して、問題が解決したかどうかを確認してください。
こちらもお読みください:Windows の時刻が間違っている。






