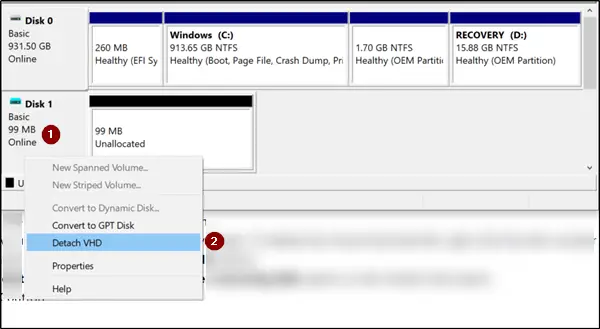場合によっては、特殊文字や記号を文書に挿入する必要があります。 Windows 11/10には組み込みツールが付属しており、チャームマップまたはキャラクターマップを使用すると、文書に特殊文字や記号を挿入できます。このツールについて知っているユーザーは、インターネット上で特殊文字や記号を検索する時間を節約できます。独自の文字やシンボルを作成する必要がある場合はどうすればよいですか?これを行うための組み込みツールはありますか?はい。このツールはそれは正しい、別名、外字エディタ。
この記事では、Windows 11/10 の組み込みツール Eudcedit と Charmap を使用する方法を説明します。
Eudcedit は Windows 11/10 で特殊文字と記号を作成します
独自の特殊文字や記号を作成したい場合は、Eudcedit ツールを使用できます。このツールはユーザー定義の特殊文字を作成するため、外字エディタとも呼ばれます。 Windows 11/10 で Eudcedit ツールを開くには、以下の手順に従ってください。
- プレス "Windows + R” キーを押して、[ファイル名を指定して実行] ダイアログ ボックスを開きます。
- タイプ "それは正しい」を選択してOKを押します。
あるいは、「」と入力してツールを開くこともできます。それは正しい" または "外字エディタ」を検索ボックスに入力します。 Eudcedit (外字エディタ) を起動すると、以下のスクリーンショットに示すインターフェイスが表示されます。
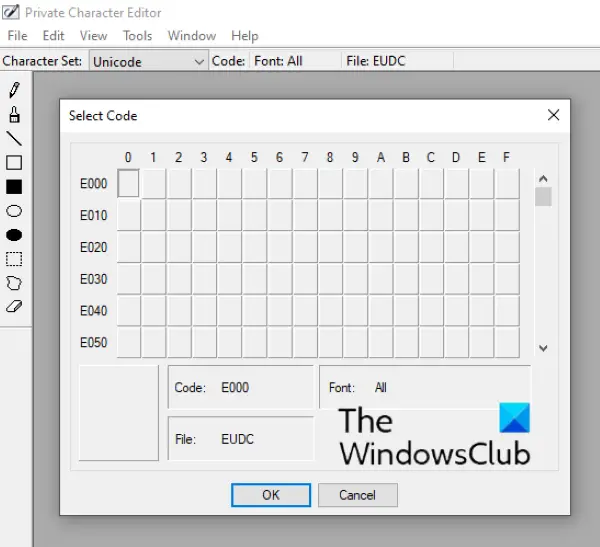
Eudcedit を使用してカスタムの特殊文字または記号を作成するプロセスについては、この記事の後半で説明します。しかしその前に、このツールの機能を知っておく必要があります。特殊文字のデザインを開始する前に、一意のコードを選択する必要があります。使用可能なセルのいずれかを選択して、シンボルまたは文字をデザインできます。最初の行、最初の列にあるセルを選択しました。コードはE000です。 [OK] をクリックすると、独自の文字や記号をデザインできるグリッド ワークスペースが表示されます。
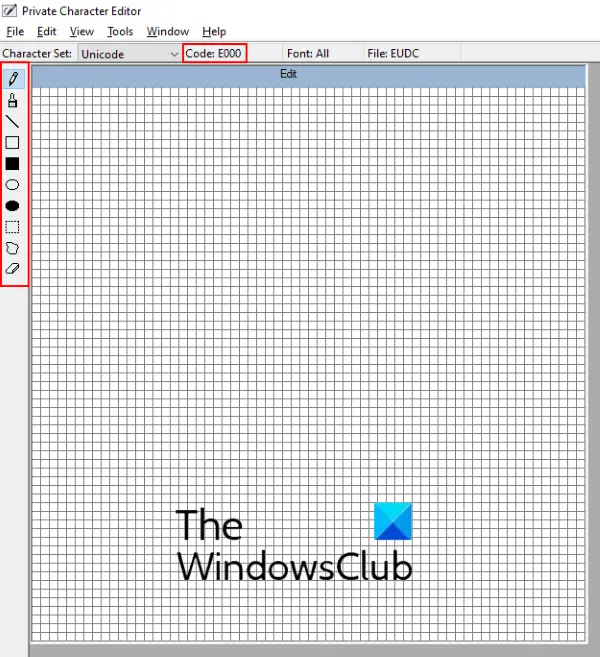
上のスクリーンショットでわかるように、コードはメニュー バーの下に表示され、文字または記号を描画するために必要なすべてのツールが左側で利用可能です。ここで、これらのツールの機能を 1 つずつ見てみましょう。
- 鉛筆: デフォルトでは鉛筆ツールが選択されています。一度にグリッド上の 1 つのボックスを埋めます。
- ブラシ: このツールは、一度にグリッド上の 4 つのボックスを塗りつぶします。
- 直線: このツールを使用して、ワークスペース上に水平、垂直、および傾斜した直線を描くことができます。
- 中空の長方形と塗りつぶされた長方形: 名前が示すように、これらのツールを使用して、空間上にそれぞれ中空の長方形と塗りつぶされた長方形を描くことができます。
- 中空の楕円と塗りつぶされた楕円: これらのツールを使用すると、中空パターンと塗りつぶしパターンの両方で円と楕円を描くことができます。
- 長方形の選択範囲: このツールを使用すると、描画したキャラクターの特定の部分を選択できます。選択後、選択した領域を移動または削除できます。
- 自由形式の選択: 長方形選択ツールでは、描いたキャラクターの長方形部分のみを選択できますが、フリーフォーム選択ツールでは不規則な形状を選択できます。
- 消しゴム:特定の部分を消去することができます。
上記のすべてのツールには「」からアクセスすることもできます。ツール > アイテム」切り取り、コピー、および貼り付けのオプションは、「編集」メニューで使用できます。 「表示」メニューでグリッド表示を切り替えることができます。
Windows 11/10でEduceditを使用する方法
Windows 11/10 で外字エディタを使用して外字と記号を作成するプロセスを見てみましょう。このツールでは、次の 2 つのモードでカスタム文字または記号を作成できます。
- 既存のキャラクターを使用せずに新しいカスタム キャラクターを作成する。
- 既存のキャラクターを使用して新しいカスタム キャラクターを作成する。
1] Educedit で新しいカスタム キャラクターを最初から作成する
この記事で上で説明した方法に従って、カスタム キャラクターを描画するためのグリッド ワークスペースを取得します。デフォルトでは、シートはシステム上のすべてのフォントにリンクされています。これは、作成した文字を保存した後、すべてのフォントで使用できることを意味します。特定のフォントでカスタム文字を使用できるようにしたい場合は、この設定を変更する必要があります。これについては、「[ファイル] > [フォント リンク]」
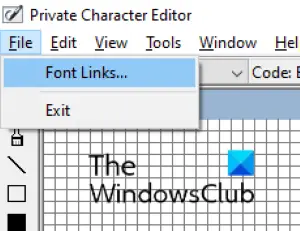
新しいウィンドウが画面に表示されます。リストからフォントを選択し、「名前を付けて保存」をクリックします。フォントにカスタム名を付けて「保存」ボタンをクリックし、最後に「OK」をクリックして「フォント リンク」ウィンドウを閉じます。
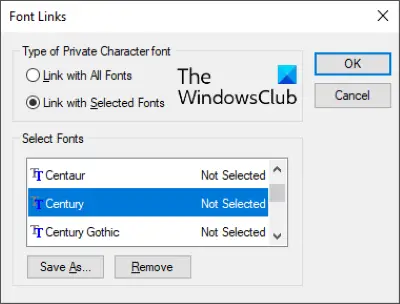
これで、独自の文字やシンボルをデザインする準備が整いました。アプリの左側にあるツールを使用して、新しい文字や記号を作成します。完了したら、「」に進みます。編集 > キャラクターの保存」と入力するか、キーボードの Ctrl + S キーを押します。 Windows では、新しくデザインされたすべての文字が外字という名前で保存されます。
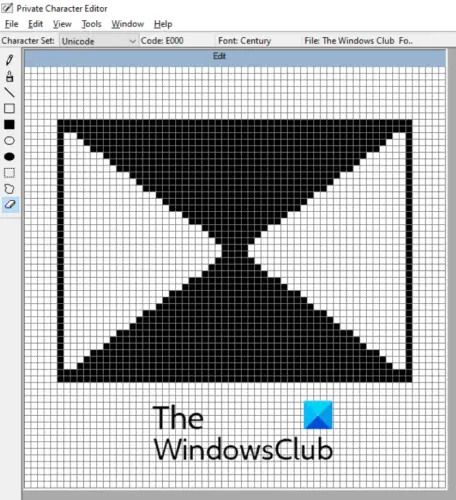
次に、外字エディタを閉じて、Charmap アプリケーションを開きます。リンクされたフォント内に「」という名前でカスタム文字が表示されます。外字」たとえば、カスタムキャラクターを Century フォントにリンクしました。したがって、私のカスタム キャラクターはセンチュリー (プライベート キャラクター) で利用可能になります。
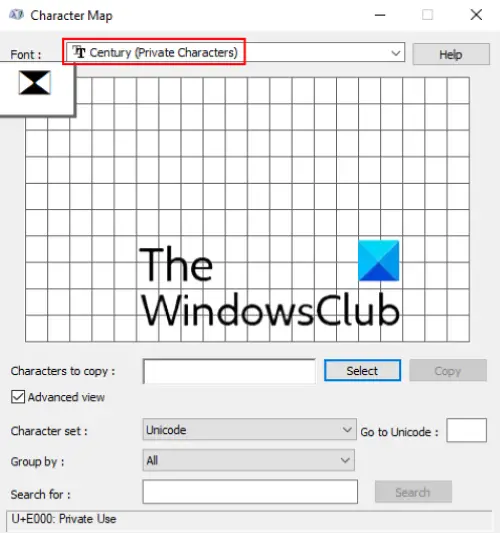
2]既存のキャラクターを使用して新しい外字を作成する
Eudcedit ツールで既存の文字から新しいカスタム文字または記号を作成する方法を見てみましょう。このためには、ワークスペースに文字を挿入する必要があります。 「」に進みます編集 > 文字のコピー」
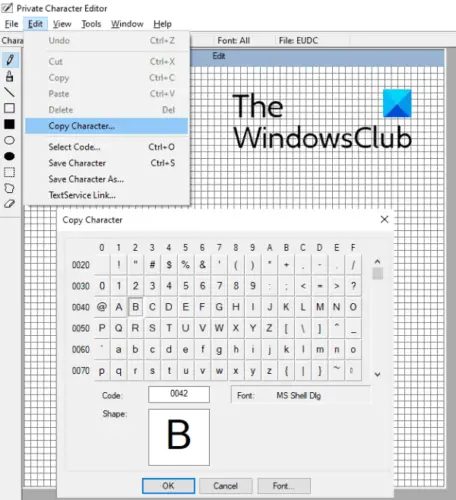
次に、ツールを使用して挿入した文字を編集し、完了したら、Ctrl + S キーを押して保存します。
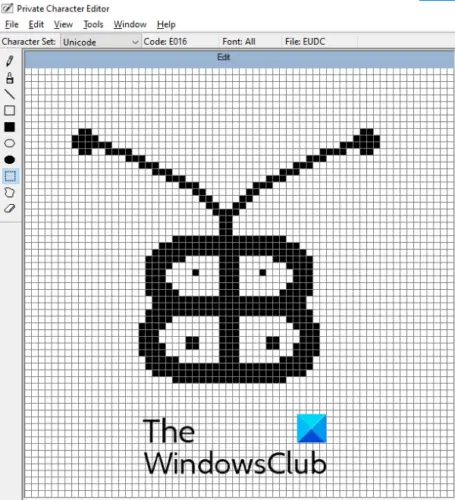
Charmap を使用すると、特殊文字や記号をドキュメントに挿入できます
Charmap は、多くの特殊文字や記号を含む Windows 11/10 の組み込みアプリです。ご存知の方も多いでしょう。このアプリを使用すると、パイ、度数、ラムダなどの特殊文字や記号をクリップボードにコピーし、文書またはその他の互換性のあるプログラムに貼り付けることができます。検索オプションは、Charmap アプリケーションでも使用でき、特定の文字または記号を検索できます。
この投稿では詳しく説明していますCharmap やその他の Windows ツールを使用して特殊文字を挿入する方法。 – しかし、私たちはそれが何をするのかについて簡単に触れています。
特定の文字の Unicode がわかっている場合は、チャームマップを開かずに、その文字をドキュメントに直接挿入できます。 Unicode は、世界共通の文字エンコーディング標準です。この標準は、すべての文字に一意の番号またはコードを定義するために使用されます。 Windows 11/10 で Charmap を開くには、次の手順に従います。
- プレス "Windows + R」をクリックして、「実行」ダイアログボックスを開きます。
- タイプ "チャームマップ」を選択して「OK」をクリックします。
開いたら、文字を選択してクリップボードにコピーするだけです。
きっと興味をそそられる関連記事