ウェブ上で探しているさまざまなタイプのフォントが溢れている世界では、私たちは常にさまざまなタイプのフォントを探すことになります。特殊文字、アクセントそして記号同じように。私たちはシステムを調整する方法を学んだかもしれませんが、キーボードにすでに存在する記号に関係なく、通貨などの特定の記号を入力する方法をほとんどの人はまだ知りません。この記事では、Windows 11/10で特殊文字や文字を簡単に入力する方法を学びます。
私たちの人生には、プロジェクトのための書類を準備したり、プレゼンテーションの準備をしたりする必要があり、スケジュールを厳重に実行する必要があるときがありますが、そのときにそのような特殊な文字や記号を探すのは大きな負担になります。これらの種類の文字や記号はあまり頻繁に使用しないものであることは誰もが理解していますが、前述したように、場合によっては、このようなチュートリアルが非常に役立つことがあります。
Windows 11/10で特殊文字と文字を入力する
私たちの OS が、生活や時間を節約するためのさまざまな調整をサポートしてくれることを嬉しく思うはずです。今日、私たちが学ぶことは微調整ではなく、私たち全員が無視してきた基本的な機能です。 Windows 11/10 には、私たち自身のために、目に見えるオプションだけでなく、隠されたさまざまなオプションが付属しています。
必要な特殊文字と文字を入力するには、以下の 4 つの方法を説明します。必要に応じていずれかを選択できます。
- Windows 絵文字パネルの使用
- Charmap の使用 – 文字マップ アプリケーション
- タッチキーボードの使用
- Microsoft Wordの特殊文字
- キーボードを使用して Alt コードを入力します。
1] Windows 絵文字パネルの使用
のWindows 絵文字パネルは、Windows 10 のリリース以来、私たちのためにここに存在しています。私たちの多くはこれに遭遇したことがあるかもしれませんが、これは隠れた最も便利なツールの 1 つです。 Windows 絵文字パネルを使用できるようにするには、勝つ+。キーまたは勝つ+;鍵。絵文字の小さなウィンドウが開きます。パネルは 3 つの部分に分かれており、さまざまな項目が含まれています。最初の部分は、毎日のチャット パートナーの絵文字で構成されています。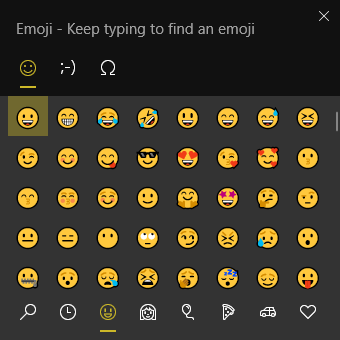 2 番目の部分は次の内容で構成されますKaomojiこれは絵文字の古いバージョンです。
2 番目の部分は次の内容で構成されますKaomojiこれは絵文字の古いバージョンです。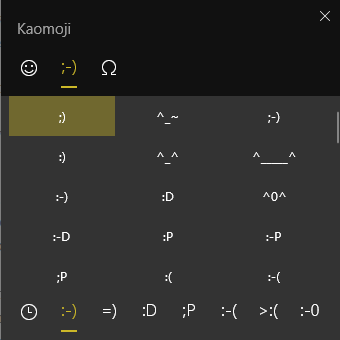 第三部はさまざまな内容で構成されていますシンボル。
第三部はさまざまな内容で構成されていますシンボル。 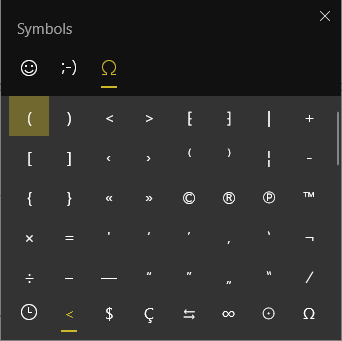
これらすべての部分は、さまざまなタイプにさらに分割されます。したがって、シンボル部分の場合は、次のように分かれます。一般句読点、通貨記号、ラテン文字、幾何学記号、数学記号、補助記号、そして言語記号。これらのシンボルを使用できるようにするには、シンボルを配置する場所にカーソルを置き、パネルを開いてシンボルを選択します。
2] 文字コード表アプリケーションの使用
キャラクター マップが非常に長い間私たちとともにあることは誰もが知っています。多くの場合、文書内の記号を検索して入力するときに同じものを使用することになります。文字マップを使用できるようにするには、次の手順に従います。
- プレス勝つ+Rキー、タイプチャームマップ、そして Enter キーを押します。または、単に検索することもできますキャラクターマップスタートメニューでそれを開きます。
- 一度キャラクター地図アプリケーションが開いている場合は、文書内で現在使用しているフォントを検索して選択します。
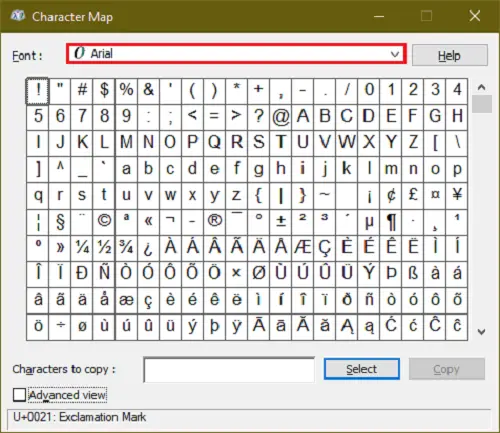
- フォントを選択すると、フォントのデザインと同じように記号が表示されます (フォントが別の文字や記号をサポートしている場合のみ)。
- ウィンドウの下部にある をクリックします。高度なビュー。
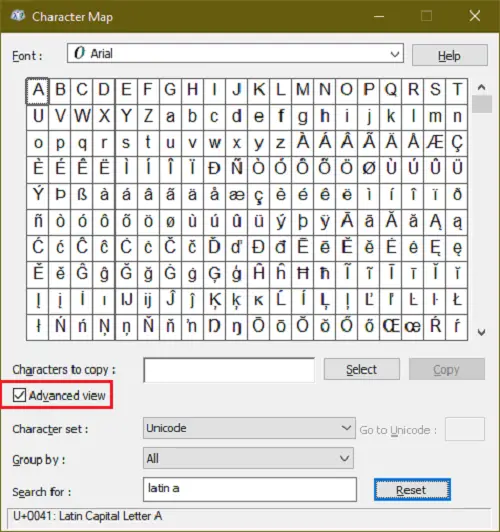
- で検索フィールドに、探しているシンボル名を入力します。
- シンボルをクリックすると拡大画像が表示されます。
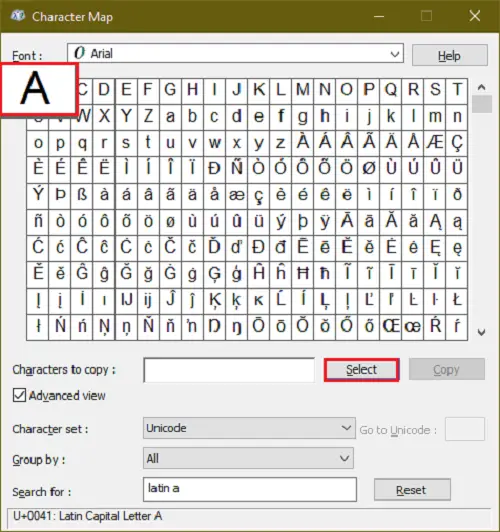
- クリックしたシンボルが気に入ったら、 をクリックしてください選択そして、 をクリックしますコピー。
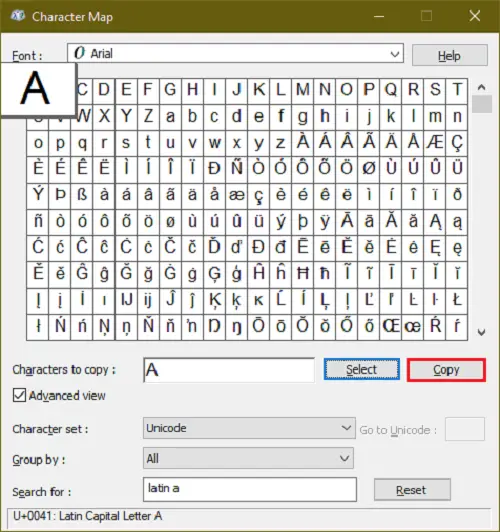
- 完了すると、シンボルがクリップボードにコピーされ、 を押すだけで文書内の任意の場所に貼り付けることができます。Ctrl+vキー。
読む:
3] タッチキーボードの使用
を使用して、タッチキーボードWindows 10 の機能は、タッチ スクリーンがない場合でも、さまざまな方法で役立ちます。このキーボードは、特にアクセント付きの文字を入力するのに役立ちます。Windows 絵文字パネルと同様に、このタッチ キーボードは絵文字や記号もサポートしています。
- タスクバーを右クリックし、[タッチ キーボードの表示] ボタンを選択します。
- 次に、タスクバーの右側にあるタッチ キーボード ボタンを探してクリックします。
- アクセント付きの文字を入力するには、マウスの左ボタンをクリックして押したままにすると、アクセント付きの文字の候補が表示されます。
- 最初に記号を入力するには、テンキー「」をクリックします。&123" ボタン。
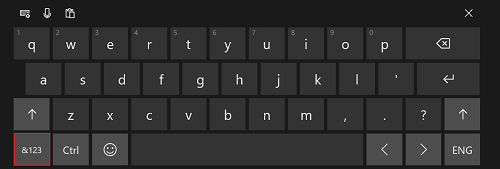 テンキー画面で、オメガ「?」のシンボル。
テンキー画面で、オメガ「?」のシンボル。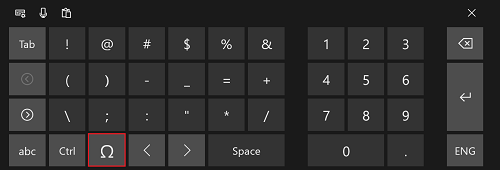
- シンボルをクリックすると、図で見たのとまったく同じように、シンボルがさまざまなサブパートに分割されていることがわかります。Windows 絵文字パネル。
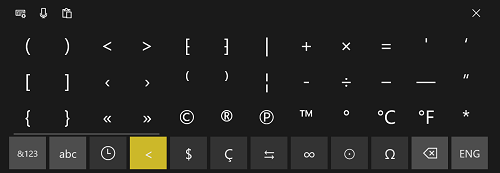
4] Microsoft Wordの特殊文字
私たちのほとんどは Microsoft Word で作業することを好むため、Microsoft Word には独自の組み込みのシンボル メニューが付属しています。
- Microsoft Wordを開きます。
- で入れるメニュー リボンをクリックします。記号そして選択しますさらに多くのシンボル。
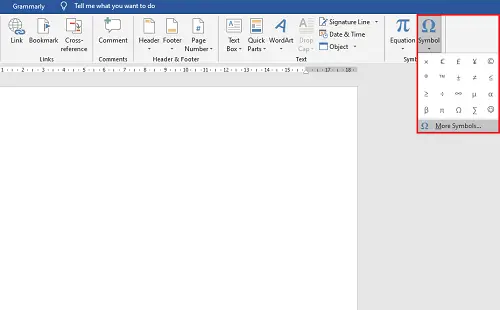
- 文字マップと同様に、文書内で使用しているフォントを選択します。
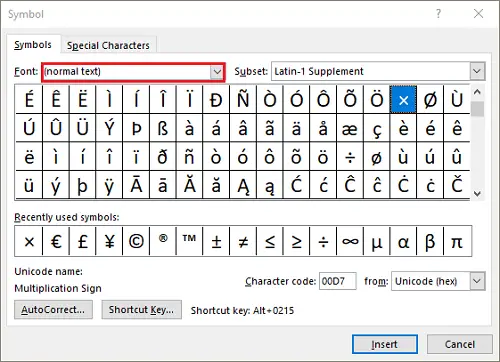
- シンボルの種類を次から選択します。サブセットメニュー。
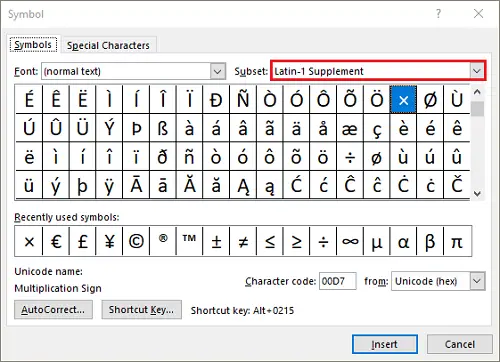
- 使用する記号を選択し、 をクリックします。入れる。
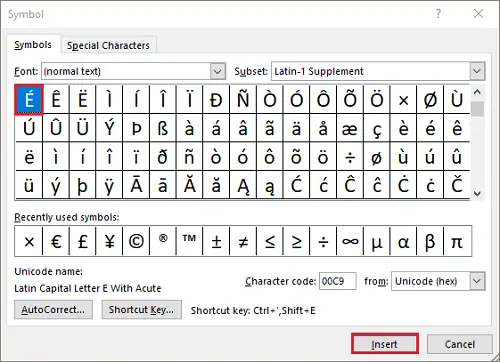
- ショートカット キーの隣に、同じ記号または文字のキーボード ショートカットがあります。
5] Altコードの入力
Alt コードは次の組み合わせです。代替キーと数字キーテンキー。これらの数字キーの範囲は次のとおりです。1に255そしてそれから0128に0255。alt コードは、最も役立つものさえ覚えておけば、最も便利なショートカットの 1 つです。ただし、Num Lock がオンになっている数字キー セクションのあるキーボードが必要であることに注意してください。

この方法は、別個のテンキーパッドを備えていないラップトップでは機能しません。つまり、ファンクション キーの下にある数字キーはこの方法では役に立ちません。
お気に入りの特殊文字または記号の代替コードを確認するには、ここをクリック。
キーボードの 7 つの特殊キーとは何ですか?
キーボードには特殊なキーがたくさんあります。特別なキーは、いくつかの特別なタスクを実行するために使用されます。特殊キーには、Caps Lock、Ctrl、Shift、Tab、Alt、AltGr、Num Lock、Delete、Esc などがあります。Ctrl キーは、Windows コンピュータで多くのキーボード ショートカットを使用します。






