この投稿では、次の場合に何ができるかを説明します。文字マップが Windows 11/10 で機能しない。文字マップは、Windows OS のユーザーがこれを使用できるようにする Windows 組み込みツールです。すべての特殊文字を表示 各フォントで利用可能コンピュータにインストールされています。また、ユニコード選択したキャラクターとキーボード入力文字を入力するために必要です。
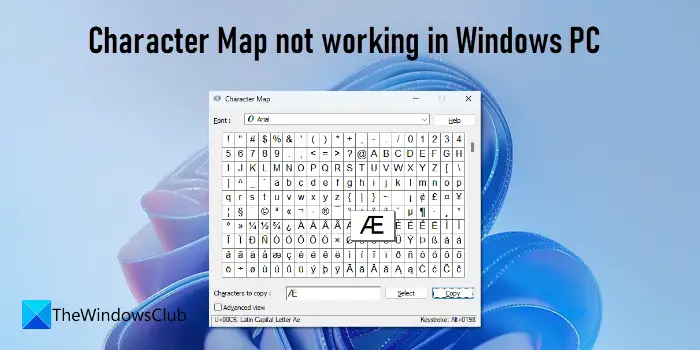
文字マップは、以下の目的で最も一般的に使用されます。特殊文字を挿入する、外国語の文字、アクセント付き文字、および記号テキスト エディタやワードプロセッサ ソフトウェアなどの Windows ベースのアプリケーションの矢印、チェックマーク、ドル記号など。ただし、一部のユーザーによると、時々正常に動作せず、トラブルが発生することがあります。 Windows PC で Character Map が動作しない場合は、ここが正しい場所です。この問題の原因とその解決方法について説明します。
Windows 11/10で文字マップが機能しない問題を修正
キャラクター マップの問題は、さまざまな理由で発生する可能性があります。場合によっては、サードパーティ ソフトウェアとの競合により機能しない場合や、Windows レジストリの特定のキーによって Alt キーによる特殊文字の挿入が許可されない場合があります。この問題は、システム ファイルが破損しているために発生することもあります。
急いでいて、後でトラブルシューティングを行う予定がある場合は、次の方法を使用できます。特殊文字を挿入するためのサードパーティ製ツールWindows 11/10の場合。それ以外の場合は、PC を再起動してトラブルシューティングを開始できます。単純な再起動は、ほとんどの Windows OS エラーを修正する最も簡単な方法です。
PC を再起動しても何も変わらない場合は、次の解決策を使用して、Windows 11/10 で文字マップが機能しない問題を解決します。
- レジストリ エディターを使用したすべての Unicode 文字の入力を有効にする
- 最新の Windows Update をインストールする
- クリーン ブート状態でのトラブルシューティング
- 破損したシステムファイルを修復する
- 新しいユーザープロファイルで試してください
これらを詳しく見てみましょう。
1] レジストリ エディターを使用したすべての Unicode 文字の入力を有効にする
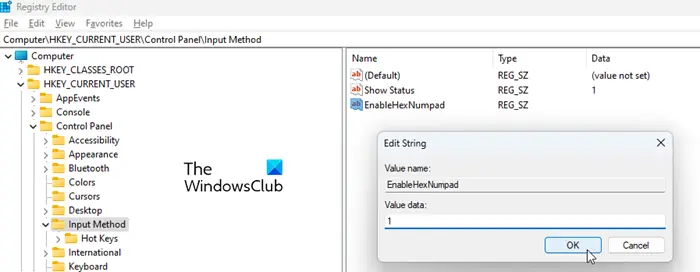
を使用しようとしている場合は、代替コード(を持って代替キーを押してから、+NumLock をオンにしたまま記号の後に 16 進コードを入力して特殊文字を入力すると、キーボードが機能しないことに気づきました。キーボードのトラブルシューティングを行う初め。次に、Windows レジストリを介して Unicode 文字を入力できるようにします。
- プレス勝利+Rを開くには走るダイアログボックス。
- タイプ登録編集を押して、入力鍵。
- をクリックしてくださいはいのオプションUAC表示されるプロンプト。
- でレジストリエディタ、次のパスに移動します。
HKEY_CURRENT_USER\Control Panel\Input Method - 「入力方式」フォルダーを右クリックし、「入力方式」を選択します。新規 > 文字列値。
- キーに次の名前を付けますHexNumpad を有効にする
- それをダブルクリックして設定します。値のデータに1。
- 再起動PC にアクセスして変更を適用します。
上記のプロセスにより、Windows 11/10 で 16 進数の Unicode 入力が有効になります。
2] 最新の Windows Update をインストールします
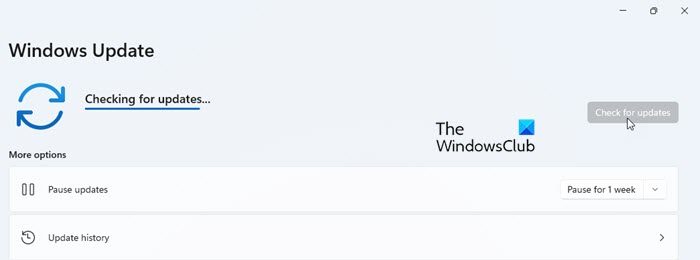
上記の解決策が機能しない場合は、次の点を確認してください。Windowsアップデートシステム内のセクションを参照して、インストールする必要がある保留中のアップデート。すべてのアップデートをインストールしてから、文字マップを使用してみてください。
Microsoft は、アプリやソフトウェアの問題のトラブルシューティング、および Windows OS のスムーズな機能に必要なバグ修正やセキュリティ パッチをインストールするためのアップデートを頻繁にリリースします。
3] クリーン ブート状態でのトラブルシューティング
競合するサードパーティ アプリが原因でキャラクター マップが機能しない場合は、クリーン ブート状態でのトラブルシューティング干渉するアプリケーションをアンインストールします。クリーン ブートでは、インストールしたすべてのサードパーティ製アプリケーションを無効にし、ドライバーとスタートアップ プログラムの基本セットのみを使用して PC を実行する必要があります。その後、アプリを 1 つずつ再度有効にして、競合の原因となっているアプリを特定します。アプリを見つけたら、検討してくださいPCからアンインストールする。
4]破損したシステムファイルを修復します
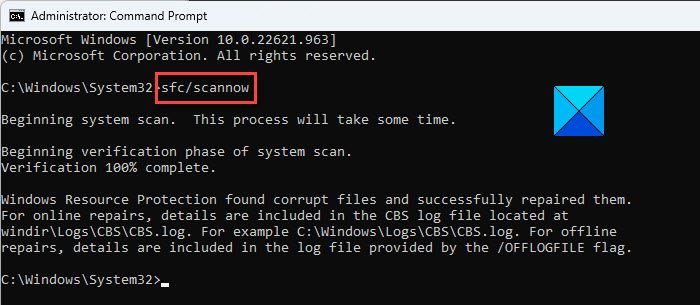
SFC (システム ファイル チェッカー) ツールを実行します。それはシステムをスキャンして、破損したシステム ファイルを特定して復元します。スキャンが完了したら、システムを再起動し、文字マップを実行してみてください。
5] 新しいユーザープロファイルで試してください
新しいユーザープロファイルを作成するそれを使用して文字マップにアクセスします。このプロファイルでうまく機能する場合は、古いプロファイルに問題がある可能性があります。検討してもよいでしょうアカウントデータを新しいプロファイルに転送するこの新しいプロファイルを引き続き使用したい場合は、忘れずにシステムの復元ポイントを作成するWindows 11/10 のユーザー アカウントに関する問題のトラブルシューティング中にデータの損失を避けるため。
これがお役に立てば幸いです!
を入力します勝つキーボードのキー (Windows ロゴマークの付いたキー) を押して、「」と入力します。文字'。キャラクターマップが「ベストマッチ」として表示されます。検索結果の右側にある開けるCharacter Map アプリのすぐ下にあるリンク。文字マップは Windows 11 のデスクトップ画面に表示されます。
次を読む:Word 文書に音符と記号を挿入する方法。






