もしALTコードが機能しないWindows 11/10 PC で問題を解決するのに役立ついくつかの提案を次に示します。 ALT コードは入力に使用されます特殊文字と記号あなたのPC上で。これらは、ALT キーと数字キーの組み合わせです。特定の特殊文字を入力するには、特定の ALT 広告数字キーの組み合わせが使用されます。ただし、一部のユーザーはコンピューターで ALT コードを使用できません。この問題は、構成された設定または特定のアプリがキーボード ショートカットを妨げていることが原因で発生する可能性があります。レジストリ エントリによって ALT コードの使用が妨げられていることが原因である可能性もあります。
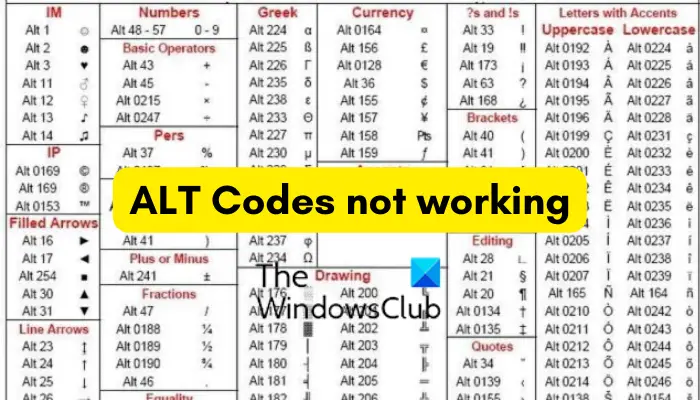
ALT コードが Windows で機能しないのはなぜですか?
Num Lock がテンキーを制御するため、Num Lock がオフになっている場合、Windows の ALT コードは機能しないことがあります。また、Windows で言語設定が正しく構成されていることを確認してください。
Windows 11/10でALTコードが機能しない問題を修正
Windows 11/10 PC で ALT コードが機能しない場合は、キーボードをチェックし、キーをクリーニングし、正常に動作し、正しく接続されていることを確認することをお勧めします。次に、次の方法を使用してこの問題を解決できます。
- Num Lock が有効になっているときにマウス キーをオンにします。
- レジストリを変更して、すべての Unicode 文字を有効にします。
- 問題のあるアプリをアンインストールします。
- 別のキーボード レイアウトに切り替えます。
- 文字マップを使用して ALT コードを入力します。
- クリーン ブート状態でトラブルシューティングを行います。
1] Num Lock が有効になっているときにマウス キーをオンにします。
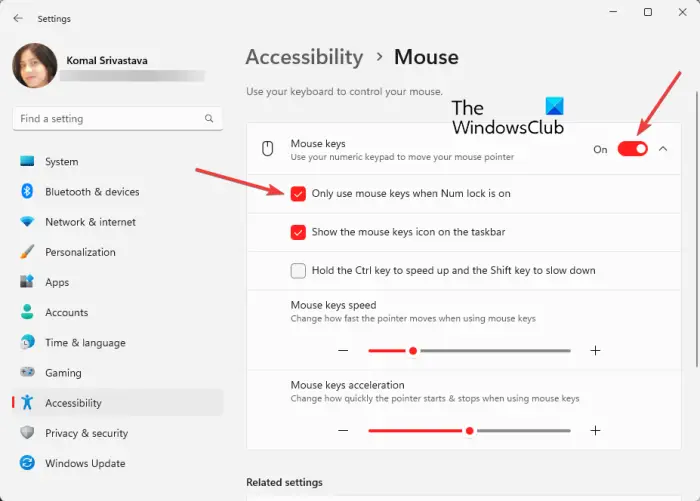
この問題を解決するには、NUM LOCK がオンのときにマウス キーを有効にします。これを行うには、キーボードの左 Alt + 左 SHIFT + NumLock キーの組み合わせを押します。その後、表示されるダイアログで [はい] ボタンを押します。 Windows の設定を使用して同じことを行うこともできます。その手順は次のとおりです。
- まず、Win+I を使用して設定アプリを開き、アクセシビリティ左側のペインからタブをクリックします。
- 次に、右側のペインから、ねずみの下のオプション交流セクション。
- その後、に関連付けられたトグルを有効にします。マウスキーオプション。
- 次に、チェックを入れますNum Lock がオンになっている場合のみマウス キーを使用してくださいチェックボックス。
完了したら、ALT コードを使用して、問題が解決されるかどうかを確認してください。そうでない場合は、次の修正を実行してこの問題を解決できます。
見る: Windows で Win+Shift+S キーボード ショートカットが機能しない問題を修正。
2] すべての Unicode 文字を有効にするようにレジストリを変更します。
レジストリ エントリにより Unicode 文字の入力が妨げられている場合、ALT コードが PC で機能しない可能性があります。したがって、このシナリオが該当する場合は、すべての Unicode 文字を有効にするようにレジストリを変更してみてください。
ただし、この方法を使用する前に、レジストリをバックアップする。誤って間違った変更を行った場合、システムに重大な損傷を与える可能性があります。
次に、レジストリを変更するには、次の手順に従います。
- まず、レジストリ エディター アプリを開き、以下の場所に移動します。
HKEY_CURRENT_USER\Control Panel\Input Method
- 次に、上で右クリックします。入力方法キーを押し、コンテキスト メニューから新規 > 文字列値オプション。
- その後、新しく作成したキーに次の名前を付けますHexNumpad を有効にするそしてそれを保存します。
- 次に、右側のペインで EnableHexNumpad キーを右クリックし、修正するオプション。
- 開いたポップアップで、値のデータに1[OK] ボタンをクリックして変更を保存します。
- 完了したら、PC を再起動して変更を有効にし、ALT コードを使用して再試行します。
ALT コードが使用できなくなることを祈ります。ただし、問題が解決しない場合は、次の修正を適用できます。
読む: Windows で文字を入力する代わりにキーボードでショートカットを開く。
3] 問題のあるアプリをアンインストールする
サードパーティのアプリが現在の問題の原因である可能性があります。この問題が発生した後、最近サードパーティのアプリをインストールした場合は、問題のあるアプリをアンインストールして問題を解決できます。また、バックグラウンド アプリを閉じてみて、どのアプリが問題の原因となっているかを分析することもできます。その後、干渉するアプリをコンピュータから削除できます。
これを行うには、[設定] を開き、[アプリ] > [インストールされているアプリ] に移動します。次に、問題のあるプログラムを選択し、三点メニュー ボタンをクリックします。次に、[アンインストール] オプションを選択し、表示される指示に従います。完了したら、ALT コードを使用して問題が解決したかどうかを確認してください。
4] 別のキーボードレイアウトに切り替える
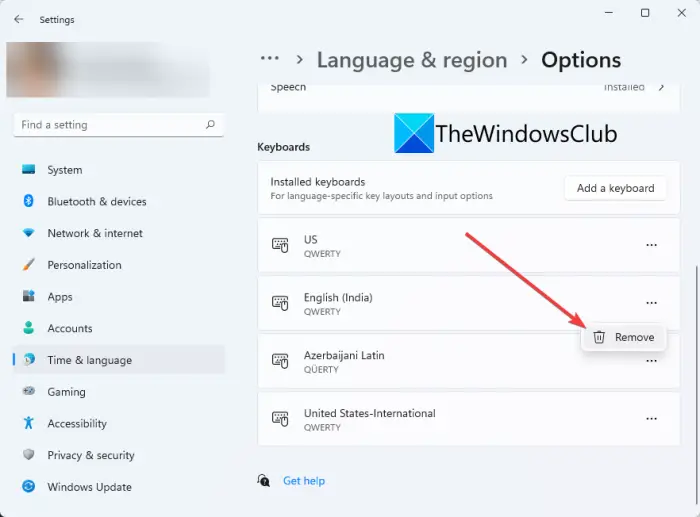
現在のキーボード レイアウトを別のレイアウトに変更して、問題が解決されたかどうかを確認することもできます。これを行うには、次の手順を試してください。
- まず、設定アプリを起動し、時間と言語タブ。
- ここで、言語と地域オプションを選択し、「キーボード」セクションで別のキーボードレイアウトを選択します。
その後、PC で ALT コードが使用できるかどうかを確認してください。
5] 文字コード表を使用して ALT コードを入力する
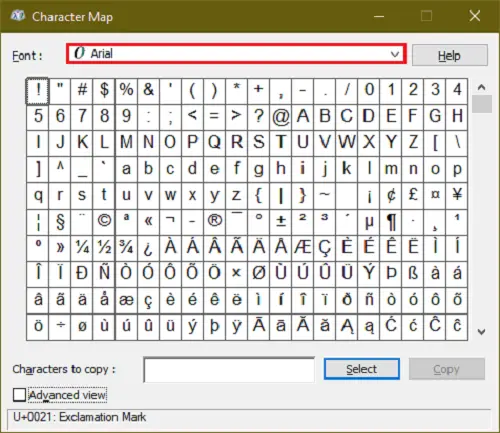
文字マップを使用して ALT コードを追加することもできます。これを使用するには、まず Win+R を使用して [ファイル名を指定して実行] ダイアログを開き、次のように入力します。チャームマップオープンフィールドで。これにより、キャラクターマップPC 上のウィンドウ。使用する特殊文字をクリックし、[選択] ボタンを押してクリップボードにコピーします。後で、コピーした文字を使用したい場所に貼り付けることができます。
読む: Windows で Ctrl+C および Ctrl+V が機能しない。
6] クリーン ブート状態でのトラブルシューティング
試してみることもできますクリーンブートを実行するそして問題が解決したかどうかを確認してください。サードパーティのアプリまたはサービスとの競合が原因でこの問題に対処している可能性があります。クリーン ブート状態では、コンピューターは必須の Microsoft サービスとドライバーのセットのみで起動します。したがって、クリーン ブートを実行して、ALT コードが使用できるかどうかを確認してください。
その方法は次のとおりです。
- まず、Win+R キーの組み合わせを押して、[ファイル名を指定して実行] コマンド ボックスを開きます。
- [名前]フィールドに次のように入力します。msconfigをクリックして、「システム構成」ウィンドウを起動します。
- 次に、次の場所に移動します。サービスタブをクリックしてチェックボックスをオンにしますすべての Microsoft サービスを非表示にする。これにより、重要な Microsoft サービスをオフにすることがなくなります。
- その後、すべて無効にするボタンをクリックすると、すべてのサードパーティ サービスが無効になります。
- 次に、「スタートアップ」タブに移動し、タスク管理を開くr ボタンを押して、タスク マネージャーのスタートアップ プログラムをオフにします。
- 次に、[システム構成] ウィンドウに戻って [OK] ボタンを押し、コンピューターを再起動します。
- コンピュータを再起動したら、ALT コードを使用して問題が解決したかどうかを確認してください。
クリーン ブート状態で ALT コードを使用できる場合は、サービスを 1 つずつ有効にして、問題の原因となっているサービスを確認できます。それがわかったら、問題のあるアプリをコンピューターからアンインストールします。
Windows 11 で Alt-Tab が機能しないのはなぜですか?
Alt-Tab は、あるウィンドウから別のウィンドウに切り替えるために使用されるショートカット キーです。もしAlt+Tab が機能しない、キーボードが適切に動作している状態にあり、コンピュータに正しく接続されていることを確認してください。また、PC の設定やキーボード ドライバーの破損または古いことが原因で機能しない可能性もあります。他にも、Windows ホットキーの無効化、ウイルス感染、Windows の古さ、システム ファイルの破損などが原因として考えられます。
Alt キーを機能させるにはどうすればよいですか?
Alt キーを修正するには、キーボードを掃除し、キーボード ドライバーを更新し、ハードウェアの問題がないか確認します。外付けキーボードを使用して、問題が内蔵キーボードにあるかどうかを確認することもできます。これらの手順がうまくいかない場合は、専門家に修理を依頼することを検討してください。
Windows 11 のクイック設定を修正するにはどうすればよいですか?
もしクイック設定が機能しないWindows 11/10 PC では、SFC スキャンとそれに続く DISM スキャンを実行して、この問題の原因となっている可能性のある破損したシステム ファイルを修復できます。 Windows PowerShell を使用してアクション センターを再登録してみることもできます。システム レジストリを変更したり、クリーン ブート状態で問題をトラブルシューティングしたりすることもできます。
今すぐ読んでください: Windows でキーボード ショートカットとホットキーが機能しない。






